Daktronics All Sport Interface for DakStats User Manual
Daktronics Control panel
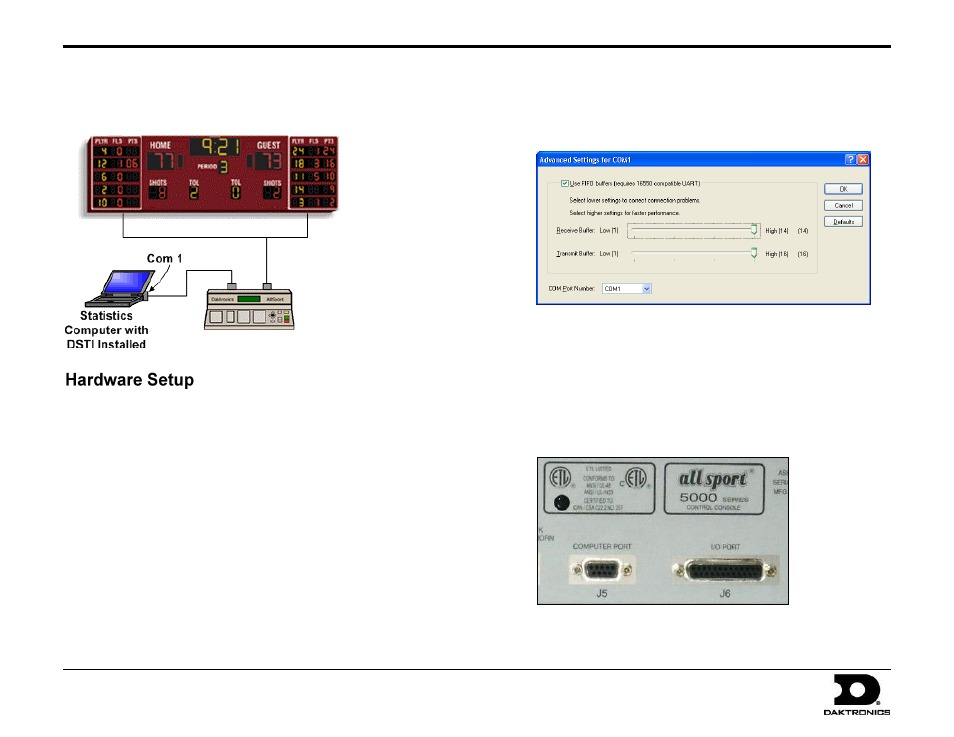
All Sport Interface for DakStats Quick Start Guide
1 of 3
201 Daktronics Drive PO Box 5128, Brookings, SD 57006-5128
Tel: 1-800-DAKTRONICS (1-800-325-8766) Fax: 605-697-4700
Web: www.daktronics.com Email: [email protected]
ED-14190 Rev 4
18 March 2011
Connecting the DakStats Computer to the
All Sport 5000 Controller
Before you begin, make sure your All Sport controller is connected to
your scoreboard and that you can use it to update scoreboard and
statistics information.
Changing a COM Port Number
1. On the DakStats computer, go to Start > Control Panel.
2. Double-click the System icon.
3. Go to the Hardware tab, and then click Device Manager.
4. Click the plus (+) beside Ports (COM & LPT).
5. Double-click on Communications Port.
6. Click the Port Settings tab, and then click Advanced.
7. Change the COM Port Number to any available port (Ex. COM1).
8. Click OK, and then close the Device Manager, System settings,
and Control Panel.
9. Connect one end of a 9-pin serial cable to the serial port on the
back of the DakStats computer and the other end of the serial
cable to the port labeled COMPUTER PORT J5 on the back of
your All Sport controller.
Note: You may also connect to the 25-pin I/O PORT J6.
The All Sport
®
Interface allows you to connect your DakStats
®
software to an All Sport 5000 scoreboard controller to operate Daktronics stats displays
(Basketball or Volleyball) and send clock information from the All Sport controller to DakStats Football or Basketball. This quick start guide will assist you in
setting up the display interface.