Grandstream GXV3175 Quick User Guide User Manual
Grandstream Communication
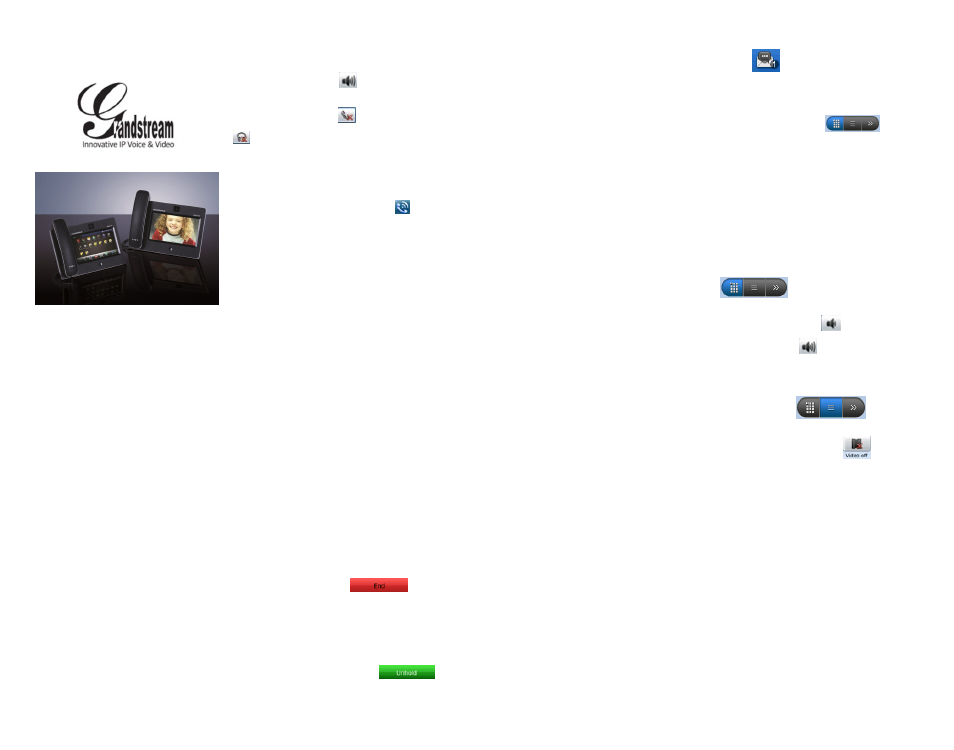
Grandstream
GXV3175 IP Multimedia Phone
Quick User Guide
Basic Phone Operation
For detailed information please
consult the GXV3175 User Manual
available at:
www.grandstream.com
©2010 Grandstream Networks, Inc. All rights
reserved.
Reproduction or transmittal of the entire or any
part, in any form or by any means, electronic or
print, for any purpose without the express writ-
ten permission of Grandstream Networks, Inc.
is not permitted. Information in this document is
subject to change without notice.
U
SING
THE
H
ANDSET
, S
PEAKER
AND
H
EADSET
1) Use the Speaker button
to turn the Speaker
ON/OFF
2) Press the Handset icon
or the Headset icon
to switch among them. If the headset is plugged
in, the headset icon will be activated for users to
select.
MAKING A CALL
1) In idle screen, select the “Phone” icon
in the
bottom menu. The dial pad will show up with dial tone.
2) Dial the number and press “Audio Call” or “Video
Call” to dial out. Or press “Redial” for the last dialed
number.
Also, Users will be able to make a call when the phone
is idle or running other applications by taking the
handset off hook.
1) Take the handset off hook then the dial pad will show
up with dial tone.
2) Select line/account.
3) Press “Redial” or dial the number and press “Audio
Call”/”Video Call” to dial out.
ANSWERING CALLS
When the phone rings, users can toggle among
handset/speaker/headset to answer the call and adjust
the call volume by pressing the speaker icon as well.
Incoming Calls:
A) Incoming Video Call: When the phone rings, select
“Accept Audio”, “Accept Video” or “Reject”.
B) Incoming Audio Call: When an audio call is coming
in, select “Accept Audio” or “Reject”.
C) Missed Call: If a call is unanswered, a missed call
message will show up in idle screen. Users could press
View to access the detail of the missed call.
ENDING A CALL
End a call by pressing “End”
in the
screen or hang up the phone.
CALL HOLD
A) Call Hold: During a call, press “Hold” button to place
the call on hold.
B) Call Resume: Press “Unhold”
button to resume to the call.
C) Multiple Calls: After call hold, users could select
another line to make calls. If there is another call
coming in, the user will be able to select “Accept” or
“Reject” in the right hand side of the screen. Accept
new incoming call will put the previous call on hold. To
toggling between several calls, users may need to turn
off the video first by tapping on “Video off” in “Option” if
it is a video call. Then users will be able to select
between multiple lines.
CALL TRANSFER
A) Blind Transfer
1) During a call, press the “Transfer” button to place the
other party on hold. The phone will display the following
message: “Dial Number (Blind) OR Select Line
(Attended).
2) Dial the extension number and press “Send”. This
will transfer the call to the other party immediately.
B) Attended Transfer
1) During a call, select another line to establish call with
the third party using the same account. This will put the
previous line (Line 1) on hold.
2) Now, press the “Transfer” button and the message:
“Dial Number (Blind) OR Select Line (Attended)” will
show up in the screen.
3) Then select Line 1 to finish attended transfer.
3-WAY CONFERENCE
A) Initiate a Conference Call: During a call, select
another line by pressing “Line” button to call the second
party using the same account. This will place the first
call on hold. Once the user has established the second
call, press the “Conference” button then select the line
on hold by pressing the corresponding “Line” button.
This would bring the three parties together in a 3 way
conference.
B) Cancel the Conference: If after pressing the
“Conference” button, a user decides not to conference
anyone, press “Cancel” to cancel the conference.
C) End the Conference: There are two ways to end a
conference: The first way is to press “END” in the
conference call. The second way to end a conference is
to simply hang up and terminate the call.
VOICEMAIL MESSAGE
If the blue Message Waiting Indication (MWI) LED icon
is flickering in the HOME button, a new voice mail has
been received and is waiting to be retrieved.
To retrieve the voice mail:
1) Activate dial pad
2) Then dial the voicemail box number or press Voice
Mail button
(the button needs to be configured
in web configuration interface first). The Interactive
Voice Response (IVR) prompts the user through the
message retrieval process. The users may need to
navigate to call function option
and use
the DTMF keypad for voicemail options.
KEYPAD INPUT
The build-in soft keypad in GXV3175 supports English,
Chinese, Russian and Korean for text input. External
keyboard could also be used by plugging via USB port
on the phone. To select input language, please go to
Menu à Settings à Language.
VOLUME ADJUSTMENTS
1) To decrease or increase the volume, select
“Options” and choose the DTMF Dial Pad
.
2) Then press this button
to decrease call
volume and this one
to increase call volume.
CAMERA ADJUSTMENTS
1) To Turn on/off the Video, select “Options” and then
press the middle button
.
2) Now press the icon video off
to switch
between Video off and Video on. In the screen, the
default picture will show instead of the video when
video is turned off.
on one contact entry then the users could view the full
contact information.
CONTACTS
To manage your contacts, go to MENU and then select
“Contact”. Choose between “Contact List” or “Group
List” tab to view/edit contact or group information.
BLF
The Virtual Busy Lamp Field (BLF) allows users to see
the status of other phones (not busy, ringing, busy etc.).
CALL HISTORY
Users may access the phone’s call records through the
Call History. Call History allows users to view and
manage all calls (Received, Dialed, and Missed). Users
may access the phone’s call records through “MENU”
→ “Call History”.