Grandstream GVC3200 Quick User Guide User Manual
Grandstream Communication
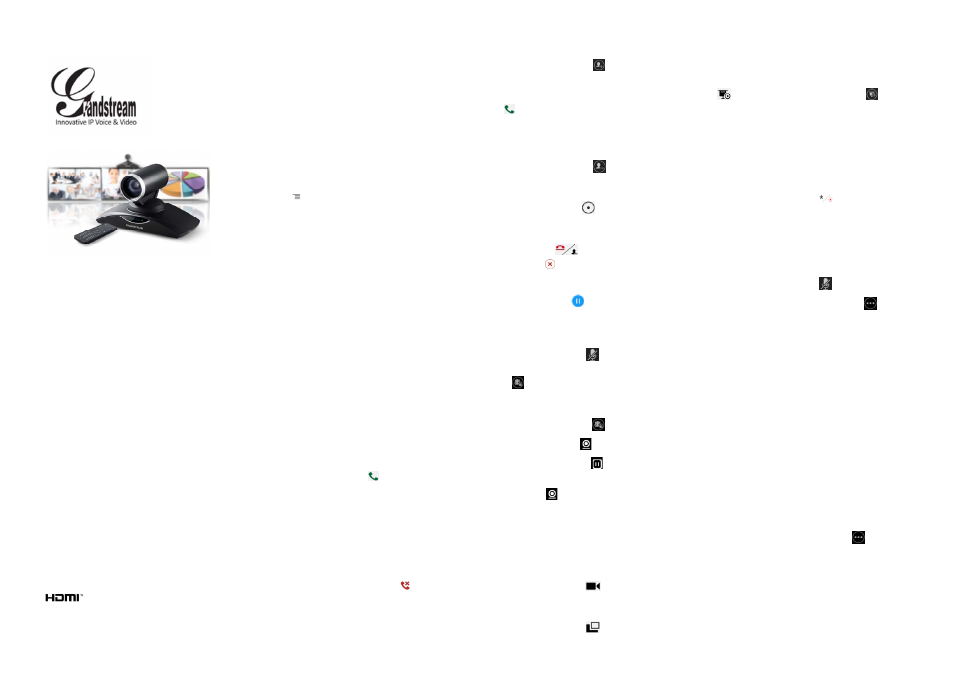
Grandstream
GVC3200
Full HD Video Conferencing System
Quick User Guide
For detailed information, please consult
GVC3200 User Manual available at:
www.grandstream.com
©2015 Grandstream Networks, Inc.
All rights reserved.
Reproduction or transmittal of the entire or any part,
in any form or by any means, electronic or print, for
any purpose without the express written permission
of Grandstream Networks, Inc. is not permitted.
Information in this document is subject to change
without notice.
*Android is a Registered Trademark of Google, Inc.
*Skype and Skype for Business are Registered
Trademarks of Microsoft Corporation.
HDMI, the HDMI Logo, and High-Definition
Multimedia Interface are trademarks or
registered trademarks of HDMI Licensing
LLC in the United States and other countries.
U
E
S
Option 1 - via USB cable:
1) Connect the external speaker to GVC3200 SPK
port using USB cable provided with the external
speaker.
2) Use the USB extension cable in the GVC3200
package for long distance connection if needed.
Option 2 - via Bluetooth:
1) Power up GVC3200 and the external speaker.
Make sure the distance is within 10m between
them.
2) Use GVC3200 remote control to navigate on the
display device for GVC3200. On the LCD, go to
Settings->Network->Bluetooth.
3) Press
button on the remote control, and select
“Search for Devices”.
4) On the external speaker, press the Bluetooth
button to start pairing process. The external
speaker will be listed in “Available Devices” on the
LCD, e.g. “Thunder” for INFOCUS speaker.
5) Use the remote control to navigate and select the
external speaker device name in “Available
Device”.
6) The pairing and connection process will be
completed in a few seconds.
Note: If the external speaker is not connected to
GVC3200 via Bluetooth anymore, e.g. the external
speaker is rebooted, go to GVC3200 display device
LCD menu->Settings->Network->Bluetooth, click on the
device name, e.g. “Thunder” under “Paired Devices”.
This will help to reconnect the external speaker to
GVC3200.
I
C
C
1) On GVC3200 display device, use GVC3200 remote
control to select “Call”.
2) Press the red shortcut key on the remote control to
select Call Mode “Call”, “Paging” or “IP Call”.
3) Press the yellow shortcut key on the remote control
to select “Video” or “Audio” mode for the call.
4) Press the blue shortcut key on the remote control
to select the account to dial out from.
5) Enter the number, and press
to dial the number
out.
A
C
Incoming Video Call:
When GVC3200 rings, select “Video Answer”, “Audio
Answer” or “Reject” on the display device.
Incoming Audio Call:
When GVC3200 rings, select “Audio Answer” or
“Reject” on the display device.
Missed Call:
If a call is not answered, a missed call icon
will show
up on the top status bar of GVC3200 display device.
Incoming Call during Active Call:
If a new call comes in during an active call, GVC3200
display device shows a prompt to answer or reject the
call. Answering the call will add the caller into the active
call, and establish a multi-way conference.
A
M
C
1) During an active call, select icon
on the bottom
left of the display. This will bring up dialer interface.
2) Use remote control red/yellow/blue shortcut keys to
select Call Mode, Video/Audio call and account.
3) Press
to dial out.
4) The callee will be added into the conference after
answering the call.
R
M
C
1) During an active call, select icon
on the bottom
of the display.
2) Press UP/DOWN button on the remote control to
select the member to be removed.
3) On the remote control, press
button to remove
the selected members from the conference.
E
C
During conference, press
button on the remote
control, or select icon
on the bottom of the display
to end the conference.
H
/R
During conference, select icon
on the bottom of the
display to put the conference on hold. Press it again to
resume the conference.
M
/U
During conference, press button
on the remote
control to mute/unmute locally.
Or
Select icon
on the bottom of the display, and
select a conference party to mute/unmute.
V
ON/OFF
1) During conference, select icon
on the bottom
of the display.
2) For the local party, click on
to turn on or turn
off local video.
3) For the remote control, click on
to suspend the
video from this party. Click on it again to resume
the video.
4) If clicking on icon
of the remote party to turn
off the video, the call with this remote party will turn
into an audio call. When clicking on it again, a
video invitation will be sent to this remote party.
The remote party must accept the video request in
order to allow the other parties to view the video
again.
C
C
During conference, press button
on the remote
control to select local or remote camera for PTZ control.
PIP
During conference, press button
on the remote
control to adjust video layout during the call.
P
D
C
1) Connect presentation device such as a laptop with
GVC3200 via VGA IN or HDMI IN cable.
2) Establish a SIP call on GVC3200.
3) Press
button on the remote control or click on
icon on the bottom of the display to turn on presentation.
Press it again to turn it off.
Note: GVC3200 supports presentation sharing via BFCP
and it’s enabled by default. The SIP server and remote
parties need to support BFCP too, in order to use
presentation sharing with GVC3200.
C
R
1) Plug an external SD card into GVC3200 SD card slot.
2) During an active conference, press
button on the
remote control to start recording.
3) Press the same button again to stop recording.
4) The recording file can be retrieved from the SD card-
>Recording folder via GVC3200 FileManager app. Or
the user can download it from GVC3200 web UI-
>Maintenance->Recording page.
DND
1) When GVC3200 is in idle, press
button on the
remote control to turn on or turn off DND.
2) When GVC3200 is in an active call, click on icon
on the bottom of the display, and select DND to turn on
or turn off DND. This will apply DND to all new incoming
calls.
3) At any time, the user could log in GVC3200 web UI and
click on “DND” in the tool bar on the top of the web page
to turn on or turn off DND.
S
C
1) Log in GVC3200 web UI->Contacts->Schedule or use
GVC3200 remote control to navigate to GVC3200 LCD
display->Schedule.
2) Add a schedule, configure conference name, members,
start time, duration, reminder and etc.
3) If “Lock” is enabled for the scheduled conference, other
incoming calls during the conference will be blocked.
4) The conference will be initiated at scheduled time.
M SIP C
3
P
A
Assuming a 3rd party app such as Skype or Skype for
Business (Lync 2013) is already installed and signed in on
GVC3200.
1) Establish a SIP call on GVC3200.
2) Use GVC3200 remote control to select icon
on
the bottom of the display.
3) Select “Third Party Apps”.
4) Click on the app shown in the prompt. The app will be
started.
5) Establish a call using the app.
6) The call will be mixed.
Note: When the call is mixed, GVC3200 bridge and the
remote party using the app can see video from all parties.
The remote SIP party can only see video from GVC3200
bridge. All parties can hear each other.