Linkskey LDV-242AUSK User Manual
Ldv-242ausk, Quick installation guide
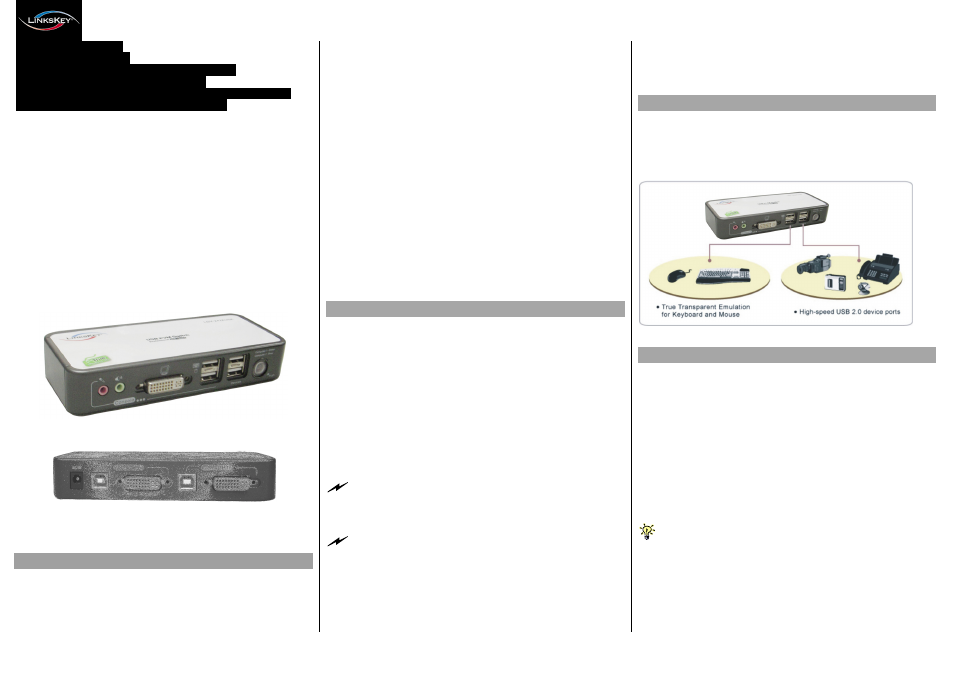
Quick Installation Guide Applicable model: LDV-242AUSK
Rev. 1.0 Copyright© All rights reserved
2 x USB 2.0 Hub Ports
USB Keyboard Hotkeys
True Transparent USB Emulation Technology
Single Link DVI 1920 x 1200 Resolution
All-time Full DDC Emulation for Best Video Compatibility
User-definable Hotkey Preceding Sequence
LDV-242AUSK
2-port Compact Desktop
DVI USB KVM Switch
w/ Audio & Microphone Switching
and 2 x USB 2.0 Hub Ports
True Transparent USB Emulation Technology
Quick Installation Guide
Thank you for purchasing the LDV-242AUSK Compact Desktop
DVI USB KVM Switch! With our highly reliable and quality
product, user can enjoy countless benefits from using it.
LDV-242AUSK - Front View
LDV-242AUSK – Rear View
LDV-242AUSK
Introduction
The LDV-242AUSK is a 2-port Compact Desktop DVI USB KVM
Switch with audio and microphone switching function. It features
our latest True Transparent USB (TTU) Emulation Technology.
The TTU Technology ensure ultimate compatibility to all types of
advanced keyboards and mice, giving users a best experience in
seamless KVM Switching, either in gaming or any other critical
computer operation. Its independent audio&mic switching
function allows an uninterrupted audio experience on a same
connected computer even when you switch to another computer.
The LDV-242AUSK adopts the DVI technology for digital video
signal transmission over the cable to reduce undesired distortion
from conventional digital conversion.
Its Audio&Mic switching function offers you uninterrupted
multimedia experience while performing KVM Switching. Multi-
platform support for PC and Mac is available. For users who
might need to use a keyboard hotkey preceding sequence other
than two scroll locks, we also offer five key alternatives for free
configuration.
The LDV-242AUSK features all-time full DDC emulation that can
guarantee best video compatibility with new type of Operating
System that requires more critical DDC communication.
Out-of-the-box Installation
Step 1. First, connect the shared USB keyboard, mouse, monitor,
speaker/headphone and microphone each to the USB
keyboard and mouse console ports on your KVM Switch
(2 x USB ports on the left).
After these connections
(especially the monitor connection) are made, then
plug
in the power adapter to the power receptacle on the
backpanel.
Step 2. Connect each KVM PC port to a computer, using the slim
3-in-1 KVM combo cable and the audio&mic cable. After
you have connected the KVM and computers properly,
you can operate the KVM Switch immediately.
Some older computers with USB interface might need to manually
enable the USB option in the BIOS settings before you can use any
USB devices. If your USB interface does not work, please check the
USB option in the BIOS.
If you use Windows 95/98/SE or Mac OS and has not yet installed a
USB mouse on your computer, there might be an error message
telling you that mouse is not detected and prompting you to decide
whether to ignore the same message in the future, and yet you will
find there is no mouse movement to disable this message….So it is
suggested that you should installed your USB mouse on your
computer first, before connecting it to this KVM Switch.
Step 3. Connect each of your USB device to the USB 2.0 hub
ports (2 x USB ports on the right).
You can now begin to use the KVM switch ….
Sharing High-speed USB Device
There are 4 x USB ports on the front-panel. The 2 x USB ports
on the left are reserved only for console keyboard and mouse;
while the other 2 x USB hub ports on the right are for connecting
with other USB 2.0 devices.
Easy Operation
There are two methods to control your KVM Switch for PC and
Audio&Mic channel selection: using (1) the face-panel push
buttons, and (2) the keyboard hotkey sequences
Face-panel buttons
The face-panel button allows you a direct control over KVM
switching operation. Simply press the button to switch to the
corresponding PC port (and audio&mic channel, if binding is
enabled). By default, PC port switching and audio&mic port
switching are bound together, unless you specify the audio to be
fixed a specific port.
You can use the face-panel button to switch to an empty port that is
not connected with any computer. Normally, if you use keyboard hotkeys,
you will not be able to switch to an empty port.
Keyboard hotkeys
For keyboard hotkeys, please refer to the Quick Reference Sheet.