Screen navigation, Using the touchpad and touch screen gestures, Two-finger pinch zoom – HP EliteBook 840 G3 User Manual
Page 35: 4 screen navigation, Tap two-finger pinch zoom, 4screen navigation
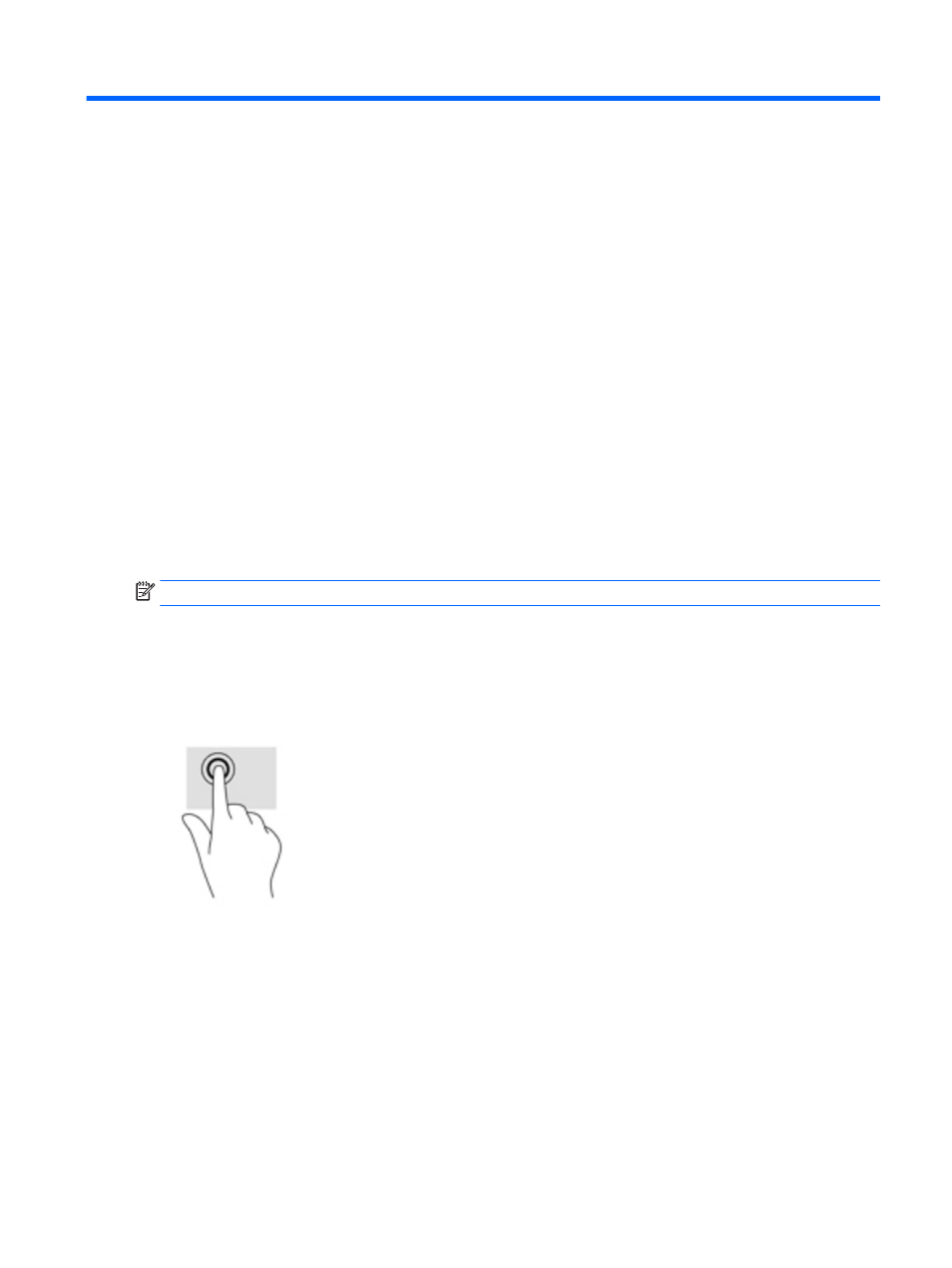
4
Screen navigation
You can navigate the computer screen in the following ways:
●
Use touch gestures directly on the computer screen (select products only)
●
Use touch gestures on the TouchPad
●
Use keyboard and optional mouse (mouse purchased separately)
●
Use the pointing stick (select products only)
Using the TouchPad and touch screen gestures
The TouchPad helps you navigate the computer screen and control the pointer using simple touch gestures.
You can also use the left and right TouchPad buttons as you would use the corresponding buttons on an
external mouse. To navigate a touch screen (select products only), touch the screen directly using gestures
described in this chapter.
You can also customize gestures and view demonstrations of how they work. Type control panel in the
taskbar search box, select Control Panel, and then select Hardware and Sound. Under Devices and Printers,
select Mouse.
NOTE:
Unless noted, gestures can be used on the TouchPad or a touch screen (select products only).
Tap
Use the tap/double-tap gesture to select or open an item on the screen.
●
Point to an item on the screen, and then tap one finger on the TouchPad zone or touch screen to select
the item. Double-tap an item to open it.
Two-finger pinch zoom
Use the two-finger pinch zoom to zoom out or in on images or text.
●
Zoom out by placing two fingers apart on the TouchPad zone or touch screen and then moving your
fingers together.
●
Zoom in by placing two fingers together on the TouchPad zone or touch screen and then moving your
fingers apart.
Using the TouchPad and touch screen gestures
25