Setting the maximum resolution – Dell C2722DE 27" 16:9 IPS Video Conferencing Monitor User Manual
Page 87
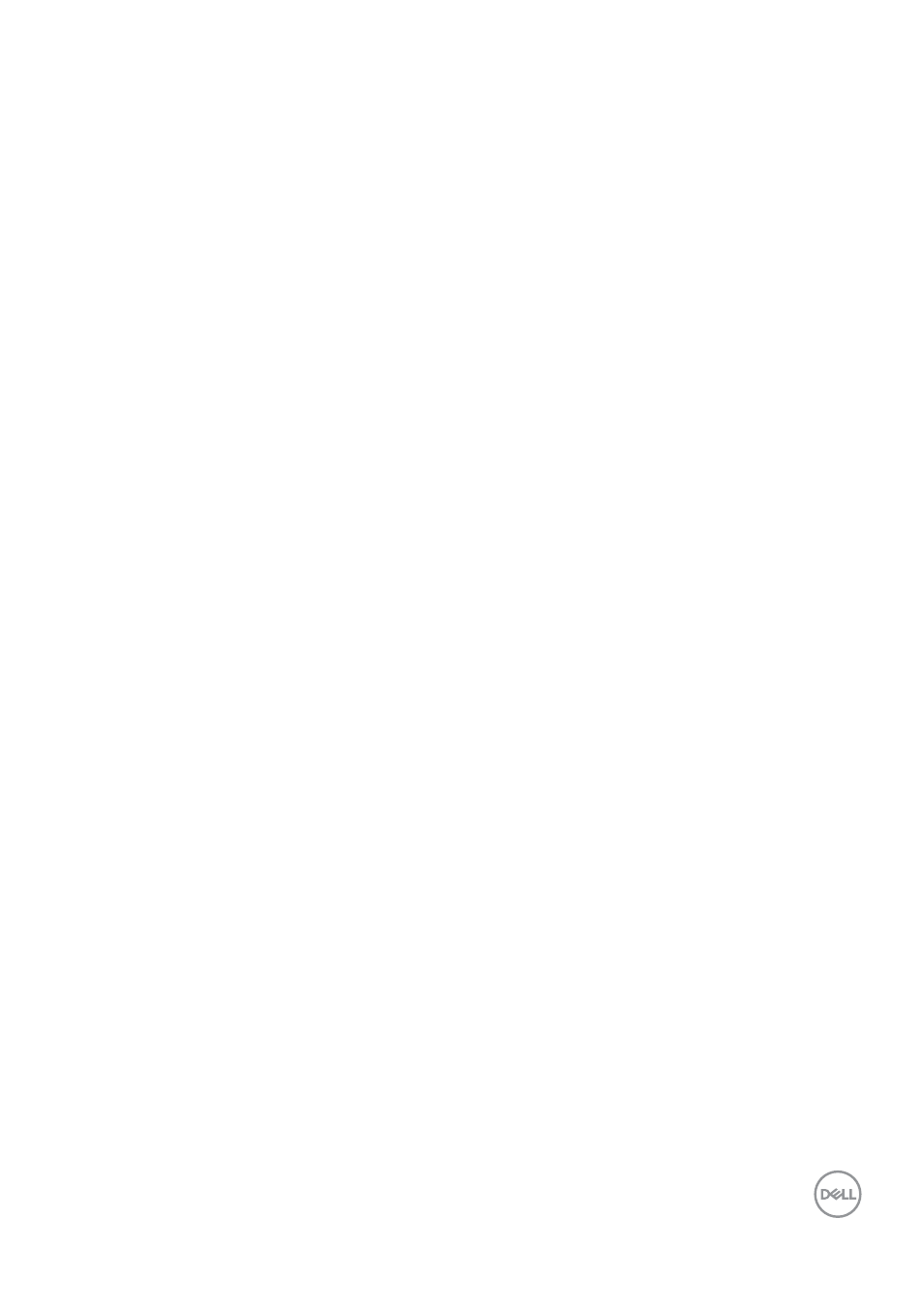
Operating the monitor
|
87
Setting the maximum resolution
To set the maximum resolution for the monitor:
In Windows 7, Windows 8 or Windows 8.1:
1.
For Windows 8 or Windows 8.1 only, select the Desktop tile to switch to classic
desktop. For Windows Vista and Windows 7, skip this step.
2.
Right-click on the desktop and click
Screen Resolution
.
3.
Click the Dropdown list of the
Screen Resolution
and select
1920 x 1080
(C2422HE) / 2560 x 1440 (C2722DE) / 3440 x 1440 (C3422WE)
.
4.
Click
OK
.
In Windows 10:
1.
Right-click on the desktop and click
Display Settings
.
2.
Click
Advanced display settings
.
3.
Click the dropdown list of
Resolution
and select
1920 x 1080 (C2422HE) /
2560 x 1440 (C2722DE) / 3440 x 1440 (C3422WE)
.
4.
Click
Apply
.
If you do not see
1920 x 1080 (C2422HE) / 2560 x 1440 (C2722DE) / 3440
x 1440 (C3422WE)
as an option, you may need to update your graphics driver.
Depending on your computer, complete one of the following procedures:
If you have a Dell desktop or portable computer:
• Go t
enter your service tag, and download
the latest driver for your graphics card.
If you are using a non-Dell computer (laptop or desktop):
• Go to your computer manufacturer’s support website and download the latest
graphic drivers.
• Go to your graphics card manufacturer’s website and download the latest graphic
drivers.