Azio Wireless Bluetooth Keyboard with Trackpad (KB338BP) User Manual
Azio The input devices
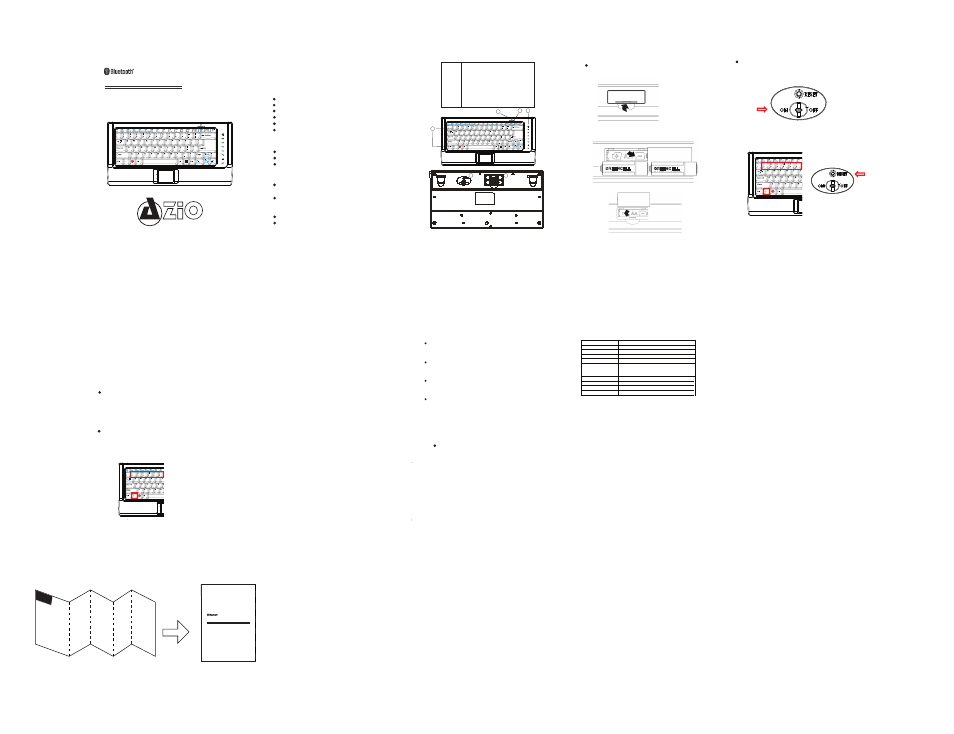
Using Your Keyboard
Installing Bluetooth keyboard in first PC or Bluetooth host:
1. Turn on your PC or Bluetooth host and make sure that the
it is set to ‘discoverable’ mode (see page 6 for details).
2. Switch keyboard power to ON position.
3. Press “Fn” + “1” on the keyboard (for profile device 1),
and then, press RESET to activate pairing mode.
(Subsequent devices use 2 through 6)
4. Launch the Bluetooth program (ex, control panel, taskbar,
or menu settings) on the first device.
5. Add (search) for new devices. You should be able to find
a new device “Bluetooth Keyboard”.
6. During the connection process, it will provide a pass
CODE for paring. Enter the pass CODE on the keyboard.
7. Wait for the addition of a new HID device “Bluetooth
Keyboard” into the device.
Troubleshooting
Ensure that you have paired your keyboard with
your deivce. If in doubt, repeat the instructions again.
See “Using your keyboard” on page 4.
Make sure that the anode(+) and cathode(–) symbols
on the batteries match the anode(+) and cathode(–)
symbols in the battery compartment.
Low-Battery is indicated by the illumination of the
Keyboard Top case "Batt.Low".Please replace the
battery when the LED lights up.
Specifications
Features
Introduction
Installing Batteries
Thank you for purchasing the KB338BP Bluetooth
keyboard. This keyboard will allow you to pair with
up to 6 BT devices and quickly switch between them.
Installing Bluetooth keyboard in second to sixth PC or Bluetooth
host
1. Press “Fn” + “2” ~ “6” on the keyboard (for profile device 2 ~ 6),
and then push RESET to activate Bluetooth pairing mode.
2. Then follow steps 4 - 7 mentioned above.
Switching to the desired device
1. Pressing “Fn” + “profile number” will switch you to the respective
device paired with that profile.
2. Or press “Fn” + “Tab” to return to the previous device.
Bluetooth® 2.0 interface (compliant with Bluetooth 1.0)
6 device Bluetooth memory
Integrated multi-touch touchpad
Transmission range up to 10 meters (33 ft)
Piano black w/ brushed aluminum finish
13 embedded MCE keys, 7 internet hotkeys
Keyboard Layout
Components
1.
6 Bluetooth Profiles
2. LED Pairing Mode Indicator
3. Shortcut Lock
4.
Touchpad Lock
5.
Pairing / Reset button
6.
Battery Compartment
LED indicators
Your keyboard has an LED indicator that indicates
keyboard status.
Flashing— battery low indicator.
Package contents
Bluetooth Keyboard & Bluetooth Adapter
AA Alkaline Batteries (2 PCS )
User Guide
System requirements
or PC with USB port with these requirements:
Microsoft Windows XP, Windows Vista
Windows 7 operating system or later (32 / 64 bit)
Mac OS X v10.4 or later (Not all shortcuts supported)
Existing keyboard for initial setup
2. Insert two AA Alkaline batteries.
Make sure they are properly installed.
Installing the batteries
To install the batteries:
1.Pry the battery cover open.
3. Replace the battery cover.
Dimension: Keyboard: 225 (L)*99 (W)*23.5(H) mm
eyboar
Keys No: Keyboard: 83 keys(JA) / 82 keys(US/UK)
Weight: Keyboard: 300+-25g (w/o battery)
Key Pitch: 19.0 mm
Interface: Bluetooth
Compatibility: Windows XP, Vista, 7 (32 or 64 bit versions)
Works with most Bluetooth HID enabled devices
Operating Temperature: 32°F ~ 40°F (0°C ~ 40°C)
Operating Humidity: 85% RH or less
Storage Temperature: 5°F ~ 140°F (-15°C ~ 60°C)
Storage Humidity: 85% RH or less
Bluetooth keyboard
1
2
3
4
6
Quick Start Guide
Model #
KB338BP
Lifetime Limited Warranty
AZiO Corporation warrants only to the original purchaser
of this product, when purchased from an AZiO-authorized
reseller or distributor, that this product will be free from
defects in material and workmanship under normal use
and service for the life of the product. AZiO reserves the
right, before having any obligation under this warranty,
to inspect the damaged AZiO product, and initial shipping
costs of sending the AZiO product to the AZiO service
center in Los Angeles, Califronia for inspection shall be
borne solely by the purchaser. In order to keep this
warranty in effect, the product must have been handled
appropriately and must not have been misused in any way.
This warranty does not cover any damage due to accident,
misuse, abuse or negligence. Please retain the dated sales
receipt as evidence of the original purchaser & date of
purchase. You will need it for any warranty service.
In order to claim under this warranty, Purchaser must make
claim to AZiO and obtain an RMA # which is to be used within
15 days of issuance, and must present acceptable proof of
original ownership (such as original receipt) for the product.
AZiO, at its option, shall repair or replace the defective unit
covered by this warranty. This warranty is non-transferable
and does not apply to any purchaser who bought the product
from a reseller or distributor not authorized by AZiO, including
but not limited to purchases from internet auction sites. This
warranty does not affect any other legal rights you may have
by operation of law. Contact AZiO through email, chat, or
through one of the technical support numbers listed for
warranty service procedures.
3
4
8
9
7
6
5
2
Media Center hotkeys require Windows Media Center
Installing Bluetooth Adapter
Note: If your computer or device already has Bluetooth
built-in, you do not need to install the included USB Bluetooth
adapter.
1. Connect the Bluetooth Adapter to an available USB port
on your PC.
2. Windows will automatically install the drivers for the
Adapter. We recommend running Windows Update
afterwards to make sure the driver is the latest one.
Putting your PC to Discovery Mode
If you are using a third party Bluetooth manager software on
your PC such as Toshiba Bluetooth or BlueSoleil, please refer
to their user guides for instructions on how to add a Bluetooth
keyboard. For iOS, Android, PS3, or other Bluetooth HID
enabled devices, please refer to their respective user guides.
The following instructions are based on Windows 7 operating
system. Instructions for other Windows operating system will
be similar.
1. Click the
Start button, click Control Panel, click Hardware
and Sound, and then click Add a Bluetooth device.
2. Once the keyboard is in pairing mode, the host device
should detect “Bluetooth Keyboard With TouchPad”. Select
it and click on “Next”.
3. Type the on-screen code on your keyboard and press Enter.
If the Touchpad is not responding, it is probably locked.
To unlock (or lock) the touchpad, press on the touch-
pad lock button on the side shortcut panel.
5
Bluetooth HID enabled device
* Indicator LED on the top of keyboard will be blinking
during paring stage.
Support
If you need assistance with the product, please visit our
website at www.aziocorp.com for frequently asked
questions and troubleshooting tips. Otherwise, please
contact our dedicated customer care team.
There are several ways to reach us:
By Phone: (866) 468‐1198
By eMail: [email protected]
On Live Help:
http://www.aziocorp.com/support/helpdesk.htm
Wireless Keyboard