Uno series - quick start guide – Xilica Uno Series User Manual
Page 7
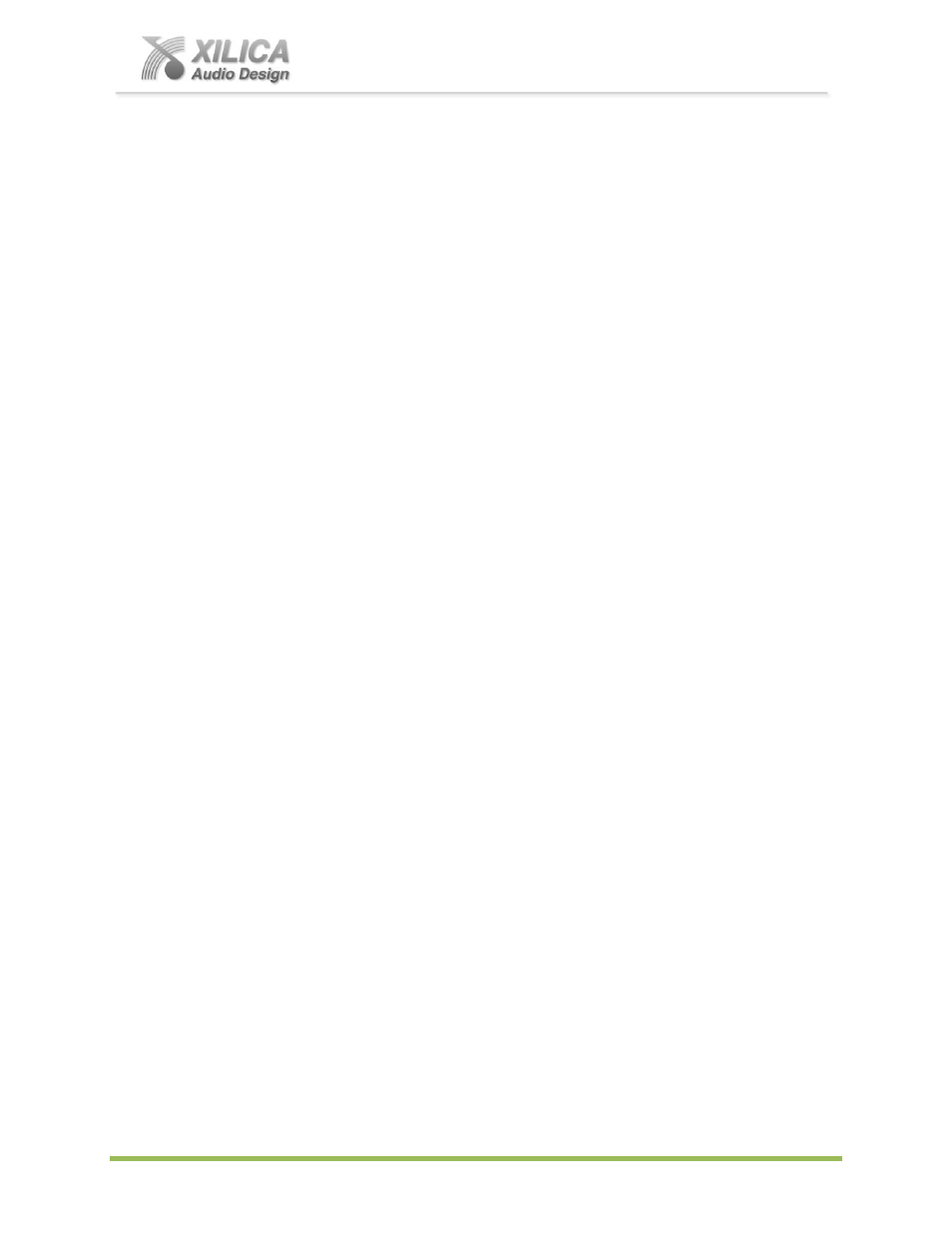
Uno Series -
Quick Start Guide
XILICA AUDIO DESIGN CANADA / EUROPE / ASIA – www.xilica.com
Pag
e
7
IP Reset Push Button / Reset Processor Network Settings (DHCP not available)
Follow these instructions prior to powering up the processor and opening the NeuConsole
software.
(a) At the rear of the processor you will see a small, round, recessed push button labeled
“IP Reset”- just to the right of the Ethernet connector (looking from the back). You
are able to push this reset push button inward using the point of a pen or a small
pointed object.
(b) Press the IP Reset push button inward and while holding it pushed in power up the
processor device.
(c)
Wait 5 seconds after power up and then release the IP Reset push button
.
(d) Wait for the processor to power up completely (this will take a minute or so as it
initializes and sets its default IP address). When complete the Network status LED
will light and remain on.
(e) You can verify your network connection on Page 8 & 9
– step #11.
Note:
Some Uno processors were manufactured with a different
IP Reset
switch that
was hidden behind a removable cover on the rear of the processor. If yours is like
that
– Remove the small black cover on the rear of the processor near the Ethernet
connector (remove 2 small screws). Looking from the back of the processor you will
see a small black Reset Switch to the right of the Ethernet connector. Press this
Reset Switch forward lightly with your finger and while holding it pressed forward
power up the processor.
Wait 5 seconds after power up and then release the Reset
Switch
(balance as above).
Note:
Although not as reliable, each connected device also has a software IP reset
function. In Network View, right click the device and select Remote Reset.
(2) Multiple Processor Devices Connected to the Network
– No DHCP Available
Where you will be connecting multiple Uno processors in your network and DHCP is not
available, the user will have to manually assign unique static IP addresses to each
processor or device.
See
– Manual Assignment of IP Addresses on Page 10 & 11 - #13 & 14.
9. Processor Device Connected and Powered Up:
With your processor device/s connected as a network or directly to your computer, power on all
devices.
(a) On power up the processors blue Power Status LED will light.
(b) If the processor has an Ethernet cable / network cable connected the orange Network Status LED
on the front of the processor will light - once the processor initializes. If there is no Ethernet /
network cable attached it will remain off.
Note:
This does not mean that you have established a Network Connection
– only that an
Ethernet or network cable is connected to the processor. Proper Network Connection and
O
peration is indicated/displayed only in the software’s Network View page – see Network View &
Connection below on Page 8 - #11.
(c) Upon being powered up the processor will search for a DHCP router or server to obtain an IP
address. If it locates DHCP it will connect quickly. If you are using a direct or indirect Non-DHCP
connection you will have followed the instructions on Pages 6 & 7 and 10 & 11 to connect to a
single processor or multiple processors
– where DHCP is not available.
(d) When the processor and software are connected and commands are being sent to the device the
orange Network status LED will flash.