Upgrading device software, Upgrading device software -5 – Sierra Video DashBoard Control System User Manual
Page 53
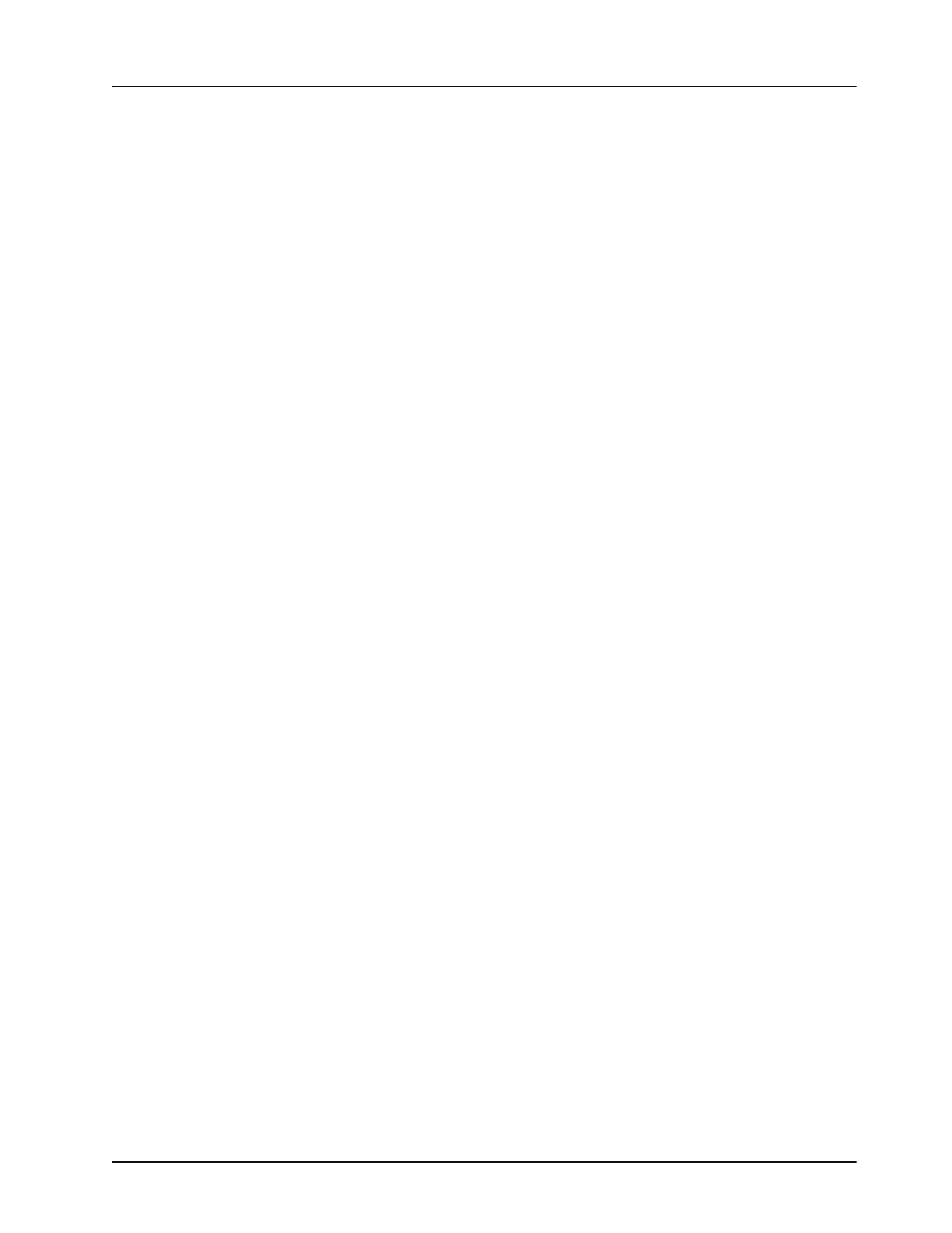
DashBoard User Manual (Iss. 03)
Configuring Devices • 6–5
Upgrading Device Software
DashBoard enables you to upload software updates to multiple devices available in the Tree
View regardless of the frame they are installed in. You can select any number of similar cards to
upgrade (upload software files to) and monitor the upgrade progress.
Upgrading Device Software
This section outlines the upload software process. The method for uploading software is the same
regardless of the number of devices you are upgrading.
Use the following procedure to upload software to a device:
1. Contact your openGear Technical Support representative for the latest software version
for your device.
2. Display the Device Tab of the device you wish to upload software to.
3. In the Device Tab, click Upload to display the Select File Upload menu of the Upload
Software Wizard.
4. Select a file to upload as follows:
• Click Browse... to navigate to the *.bin upload file you wish to upload. DashBoard
automatically selects the last directory that you loaded a file from.
• Select a file to upload.
• Select Open to return to the Select File Upload menu.
• The Select File Upload dialog box now displays the path to the selected file, and
information on the selected file such as name, type, load size, and creation date. A
warning is displayed in the Warnings field when software conflicts occur, such as
the selected file will downgrade the selected device.
5. Click Next > to display the Select Destination menu.
6. Select the device(s) you wish to upload the selected software file to as follows:
• Note that only the card you selected in is selected.
• If you wish to include other cards, select the desired cards from the Select
drop-down list using one of the following options:
›
Select All — This option selects all the similar devices. The selected software
file will be uploaded to all devices on the network.
›
Select Without Warnings — This option selects only those devices that do
not include a conflict with the selected software file.
›
Select Without Warnings (include downgrades) — This option uploads the
software to similar devices that do not have any conflicts, but will include
those devices that will be downgraded if the selected software file is uploaded
to them.
›
Select None — This option clears all the check boxes in the Device field.
›
Click Select.
• The Device field, located below the Select drop-down list, displays information
such as the device name and slot information, frame it is installed in, the current
software version, and any applicable error messages are displayed.
• You can also select the devices to upgrade by selecting or clearing the
corresponding check boxes in the Device field.