Many garbled characters are printed, Does your computer connect to the machine, Check solution – Sharp MX-6070N User Manual
Page 37
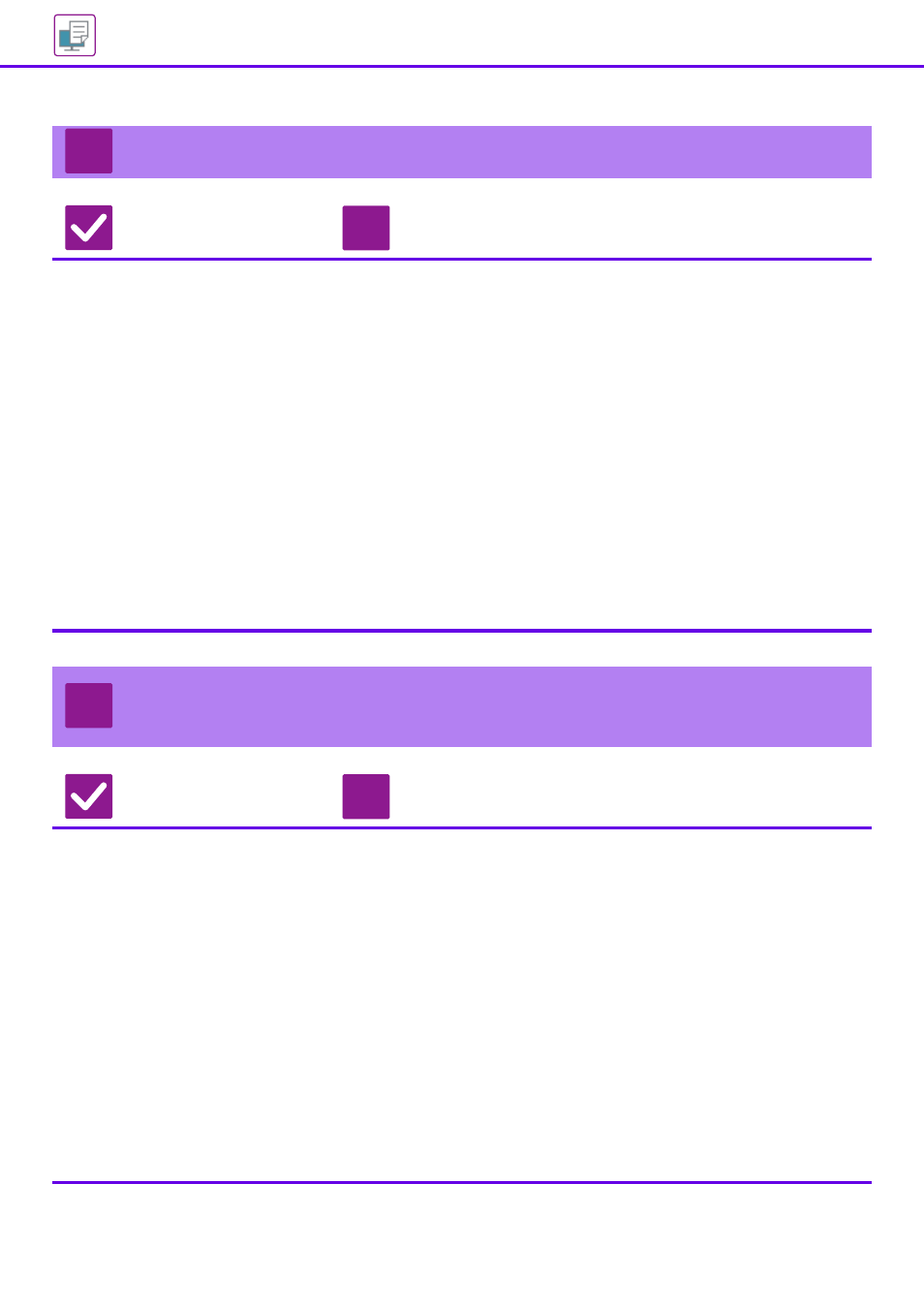
37
MANY GARBLED CHARACTERS ARE PRINTED
Check
Solution
Is your computer or the machine in an
unstable state?
■ Cancel printing, restart your PC and the machine, and try printing again.
If there is only a small amount of free space remaining in the memory or hard drive
of your PC, or if a large number of jobs have been spooled on the machine and only
a small amount of free space remains, text may be printed as garbled characters.
To cancel printing:
• Windows:
Double-click the printer icon that appears at the lower right of the task bar and
click "Cancel All Documents" (or "Purge Print Documents") in the [Printer] menu.
• Mac OS:
Double-click the name of the machine in the printer list, select the job that you
wish to delete, and delete it.
• At the machine:
Tap the job status display on the operation panel, tap the [Print] tab to change the
screen, tap the key of the print job that you wish to delete, and tap the [Stop/Delete]
key. A message will appear to confirm the cancelation. Tap the [Cancel] key.
If some printed characters are still garbled after restarting, ask your administrator
to lengthen the timeout setting of [I/O Timeout] in the setting mode.
⇒ "Settings (administrator)" → [System Settings] → [Printer Settings]
→ [Condition Settings] → [I/O Timeout].
If garbled characters are being still printed after the above measures are taken,
remove and then reinstall the printer driver.
AFTER THE ROUTER WAS REPLACED, I CAN NO
LONGER PRINT TO THE MACHINE
Check
Solution
Does your computer connect to the
machine?
■ The network connection between the machine and your computer may not be
working correctly. Check the machine's IP address and your computer's IP
address, and make sure that your computer can connect to the machine. Also
check if the correct "Print Port" is specified in your computer's driver settings.
• Check the IP address setting.
If the machine does not have a permanent IP address (the machine receives an IP
address from a DHCP server), printing will not be possible if the IP address changes.
You can check the machine's IP address in [Network Status] of setting mode. If
the IP address has changed, change the port setting in the printer driver.
⇒"Settings" → [Status] → [Network Status]
See: Software Setup Guide
If the IP address changes frequently, it is recommended that a permanent IP
address be assigned to the machine.
⇒"Settings (administrator)" → [System Settings] → [Network Settings]
• Check if the correct print port is set on the computer.
Windows:
[Set] → [Control Panel] → [View devices and printers] → Select and then
right-click the printer → [Printer properties]→ [Port]
Mac OS:
Delete and then reinstall the printer.
?
!
?
!