Scanning to a network folder – Epson ES-580W Wireless Duplex Document Scanner User Manual
Page 74
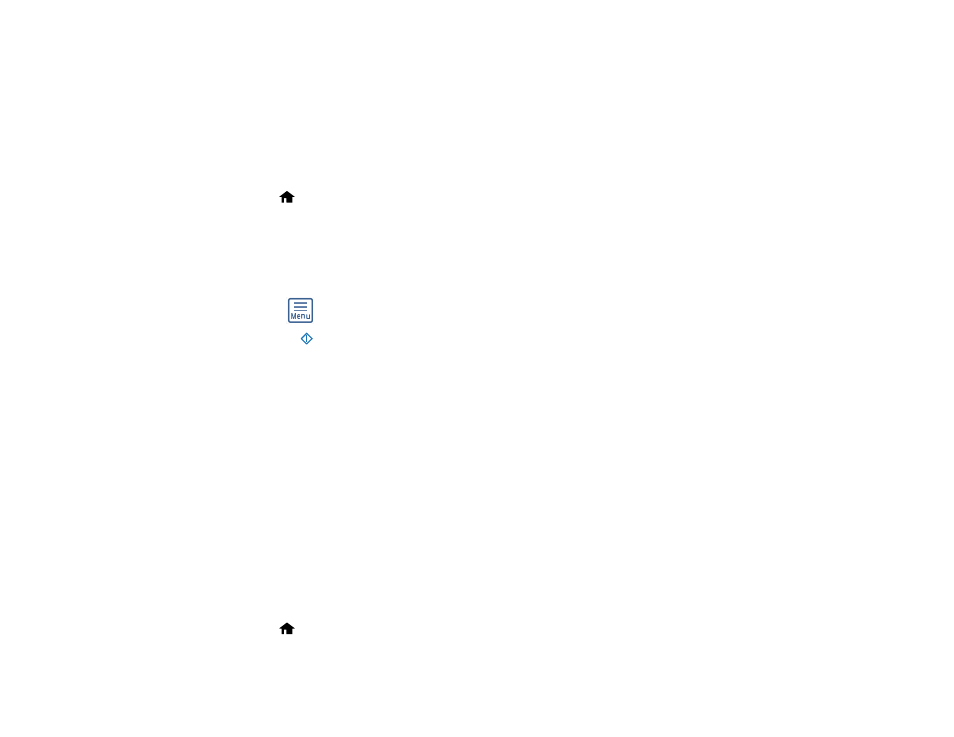
74
1.
Make sure you installed the product software and connected the product to your computer or
network.
Note:
Restart your computer after installing the product software to enable scanning from the control
panel. Also make sure the Event Manager program is not being blocked by your firewall or security
software.
2.
Place your original on the product for scanning.
3.
Select
home, if necessary.
4.
Select
Computer
.
5.
If you see a message about installing the Epson ScanSmart software, select
OK
.
6.
Select the computer to which you want to save the scanned images.
7.
Select either
1-sided
or
2-sided
as the scanning option.
8.
Tap the
icon and select the desired scanner settings.
9.
Select the
start icon to start scanning.
Epson ScanSmart opens and your product scans your original and saves the scanned file to your
computer.
Note:
Click
Help
in Epson ScanSmart for detailed information.
Parent topic:
Related topics
Scanning to a Network Folder
You can save the scanned image to a specified folder on a network.
Note:
Before scanning, make sure you set a network folder or FTP server, and check that the
Date/Time
and
Time Difference
settings are correct.
1.
Place your original on the product for scanning.
2.
Select
home, if necessary.
3.
Select
Network Folder/FTP
.