JennAir Euro-Style Series 30 Inch Double Combination Smart Electric Wall Oven Instruction Sheet User Manual
Using your jenn-air connected appliance, Before you begin
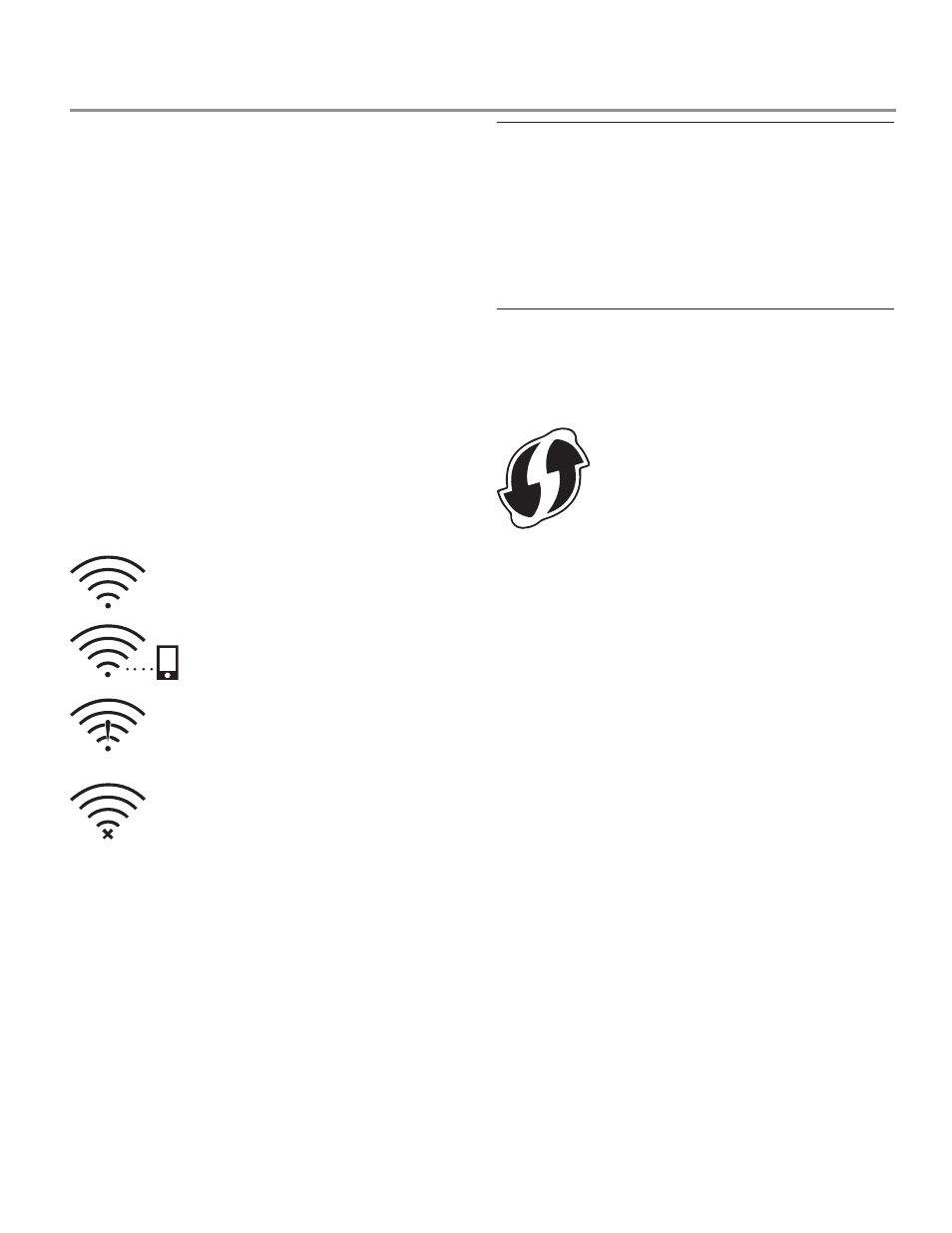
1
W10787928A
For future reference, please fill in the following information
as you connect your appliance:
Home Network Name (SSID) _______________________________
Account ID/E-mail Address ________________________________
Home Network Password _________________________________
Appliance SAID#_________________________________________
Account Password________________________________________
Your Jenn-Air connected appliance is pretty clever.
It can notify you when it needs attention through the app to get
your attention.
To start: Connect your appliance to the internet so it is ready
to communicate. On your smart phone, download and install
the Jenn-Air Connect application.
Jenn-Air Connect is available for the iOS™ and Android™
operating systems.
Using Your Jenn-Air Connected Appliance
What the different appliance Wi-Fi Icons mean:
Connected to the home router and to the
Jenn-Air server (Remote Start Disabled)
Connected to the home router and to the
Jenn-Air server (Remote Start Enabled)
Connected to the home router, but not to the
Jenn-Air server (not connected to the internet,
not claimed)
Not Connected to home router (i.e. appliance has
the router info, but cannot connect to it)
NOTES:
■
The signal “bars” can change to white or grey to indicate
signal strength. All white indicates the best signal.
■
These icons will only show if Wi-Fi is enabled. If Wi-Fi
is disabled, no icon will show at all. The Jenn-Air Connect
application is under continuous improvement. The images
and steps within these instructions may slightly vary from
the time of publication.
Before you begin
Make sure:
■
Your appliance is an 802.11g device. Please check that your
wireless network is compatible.
■
Your Wi-Fi-enabled appliance is properly installed and
turned on.
■
Your wireless router is turned on and you have an internet
connection.
Determine which of the two connection
setup methods to use
1.
Manual Method:
If your wireless router
does not support WPS, follow the Manual
Method Setup instructions below.
2.
Automatic Method:
Many wireless
routers support a standard for fast and
easy connection to wireless devices.
Officially known as Wi-Fi Protected Setup
(WPS), it features a connection button and
indicator light. If yours is like this, follow
the preferred Automatic Method Setup
instructions below.
Manual Method Setup:
You will need:
■
Your home wireless network name (or SSID number) and
your network password.
Follow These Steps:
1.
On your Wi-Fi-enabled appliance, go to TOOLS >
WIRELESS FEATURES> Enable WiFi; then touch OK.
2.
Review the Terms of Service contract. If you agree, proceed
to step 3; otherwise, the Wi-Fi feature may not be used
and you must touch DISAGREE or BACK to return to
the previous menu.
3.
Touch SEARCH NETWORK. Your appliance will then begin
searching for available networks. To scan for a network,
go step 4; to manually enter a network, go to step 5.
To Scan for a Network:
4.
Touch to highlight the network you wish to connect to;
then touch CONNECT. If your network does not appear,
touch SEARCH NETWORK again.
If you are attempting to connect to a secured network, you
will be prompted to ENTER PASSWORD. Enter your network
password and touch CONNECT.
NOTE:
The home network
password is case sensitive.
Otherwise, if you are connecting to an unsecured network,
the appliance will attempt to make the connection. Proceed
to “After Setup.”
To Manually Enter a Network:
5.
Once the network begins to search, touch ADD A
NETWORK.
6.
Using the keypad, enter your network’s SSID and
touch NEXT.
7.
You will be asked to select between WEP, WPA PSK,
WPA2 PSK, or OPEN Authentication. Touch the desired
authentication type; then touch NEXT.
iOS
™
is a trademark or registered trademark of Cisco in the U.S.
and other countries.
Android
™
is a trademark of Google Inc.