Using text toolbar, Using toolbox, Using transformations toolbar – QuickLabel PowerForms User Manual
Page 10
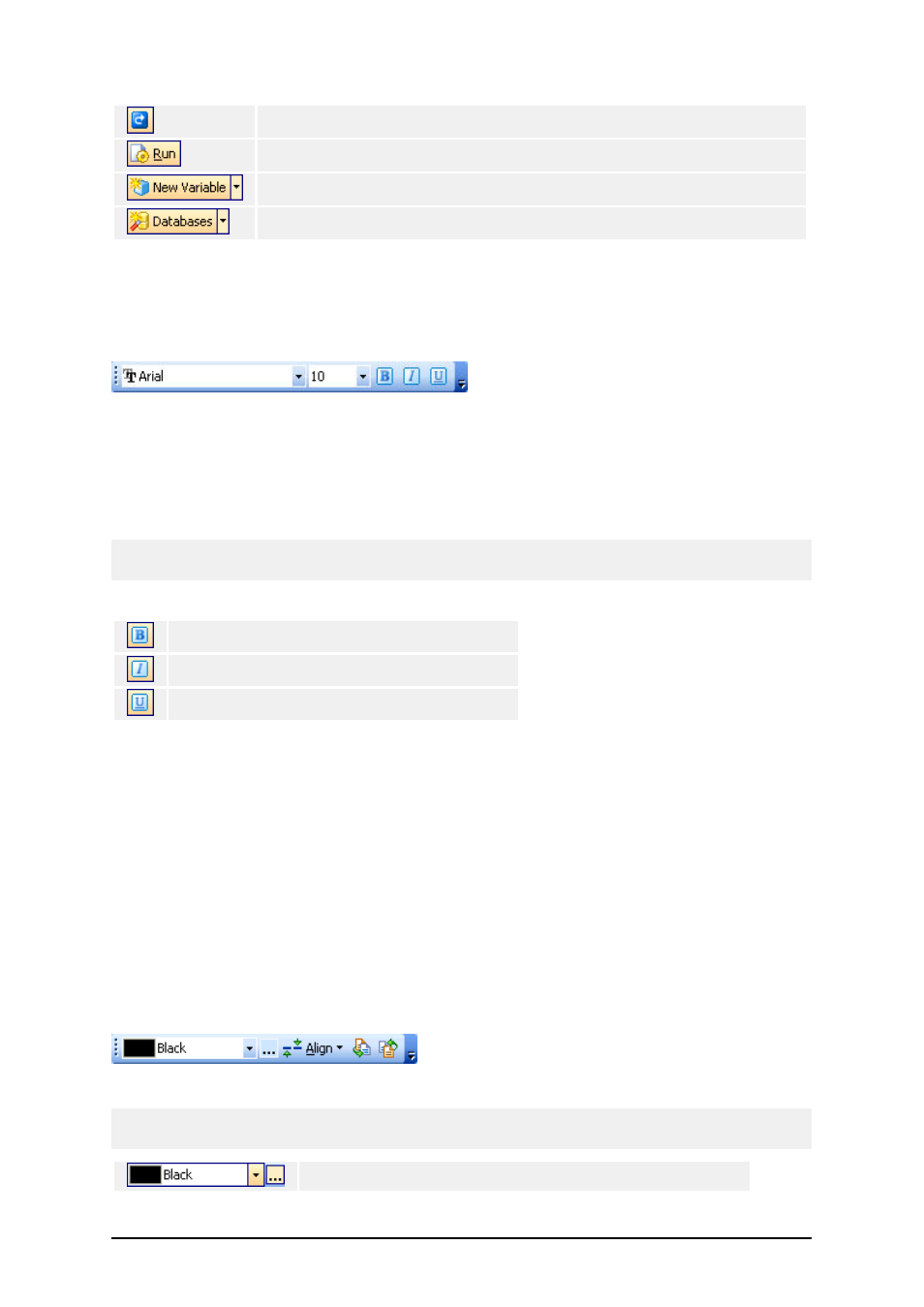
- 10 -
Redo last action.
Run the current form. New window with running form will open.
Access to variables. Click on the small arrow for more commands.
Access to the databases. Click on the small arrow for more commands.
.
Using Text Toolbar
You can use text toolbar to quickly format the text objects on the label.
Here is how:
1. First select it the text object by clicking it.
2. Click the appropriate shortcut button in the text toolbar.
3. To change the font, select the appropriate font from the list in the list box.
4. To change the size of the text, click on the list with font sizes and select appropriate size.
Note:
You can change the fonts size also directly on the label by resizing the text element with a mouse.
5. To format the text bold, italic or underline, click on the appropriate formatting buttons.
Formats the selected text in bold style.
Formats the selected text in italic style.
Formats the selected text in underline style.
Using Toolbox
To use the toolbox, do the following:
1. Click on the icon in the toolbox to select the object.
2. Move the mouse over the form. See how the cursors has changed.
3. Click on the form where you want to place the selected object.
Some objects have additional shortcut on the right side of the icon. Using this shortcut you can
quickly create a new object with fixed content, create a new variable and connect it to the selected
object or connect the object to one already defined variable.
Using Transformations Toolbar
Use the tranformations toolbar to modify the color, position or arrangement of the objects.
Note:
The objects are always aligned to the first selected object.
Choose the color for the selected object on the form.