LinPlug Spectral User Manual
Page 88
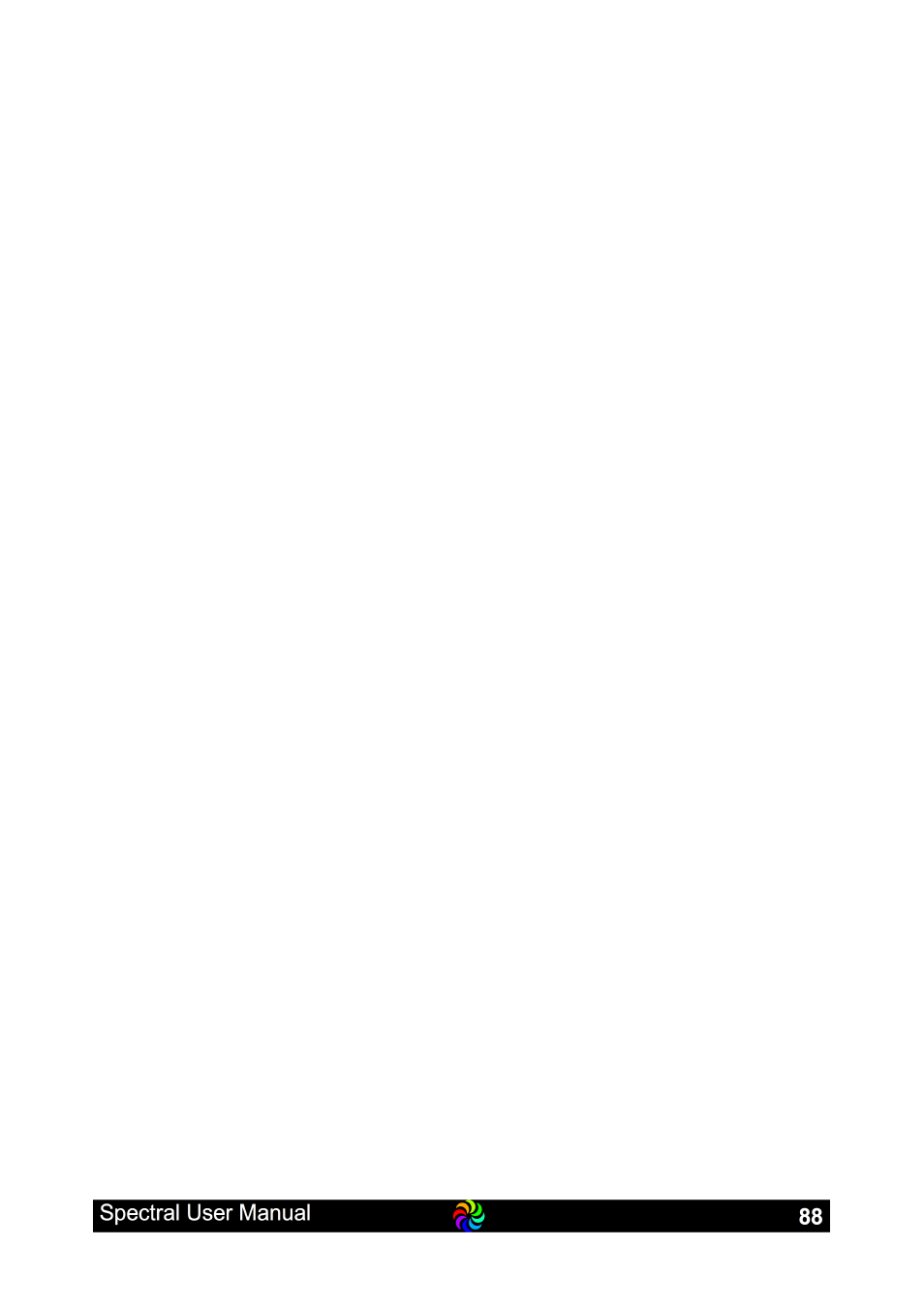
“/Library/Application Support/LinPlug”.
However. If you for some reason want to place the library in a different
location you can do so and point Spectral to the library manually by
choosing a preset from the new location. This is how:
Click on the Set button next to the Startup preset name and navigate to a
preset that Spectral should load upon startup. This not only defines your
initial patch that is loaded when you open a new instance of Spectral but
also defines at which location Spectral should look for the rest of the factory
library. The path to the factory library is shown below the startup preset and
you will see how it adjusts to the startup preset when you change it.
Tip: As all Spectral presets are kept as files on your computer and banks
are nothing else than folders you have full control and the ability to manage
and arrange them from your OSX Finder or Windows Explorer. To go right
to the Spectral Library you can click the Library path and a Finder /
Explorer window will open.
Next come a couple of switches for several options:
The “Allow MIDI Program Change” option can be used to suppress
Spectral to respond to program change messages received as MIDI data
from the host software (your DAW software). The default setting is On.
The “Allow Host Program Change” is similar, but allows or suppresses the
host to change a program (patch) in Spectral. The default is again On.
The “Allow MIDI Volume Change” option can be used to suppress a
response to volume change messages (CC 7) received as MIDI data from
the host software (your DAW software). The default setting is On as its
used by a couple of DAW's.
Close Browser on Program Select is usually On and means that when you
selected a patch in the Patch Select window, that the window automatically
closes (and thus returns to the normal Edit Window). You may switch this
Off in case you want to try multiple presets successively.
Link Osc/Fil and Envelopes is used to link various sections of the Spectral's
GUI together. When this option is On and you switch the Oscillator and
Filter section to for example Osc / Filter 3 Spectral will automatically select
and show the respective Oscillator Envelope on the left (below the
Oscillator) and the Filter Envelope on the right (below the Filter).
It will also work the other way around, when you select any Envelope,