Using auto-sleep mode, Using pip and pbp – HP Z32k G3 31.5" 4K HDR Monitor User Manual
Page 29
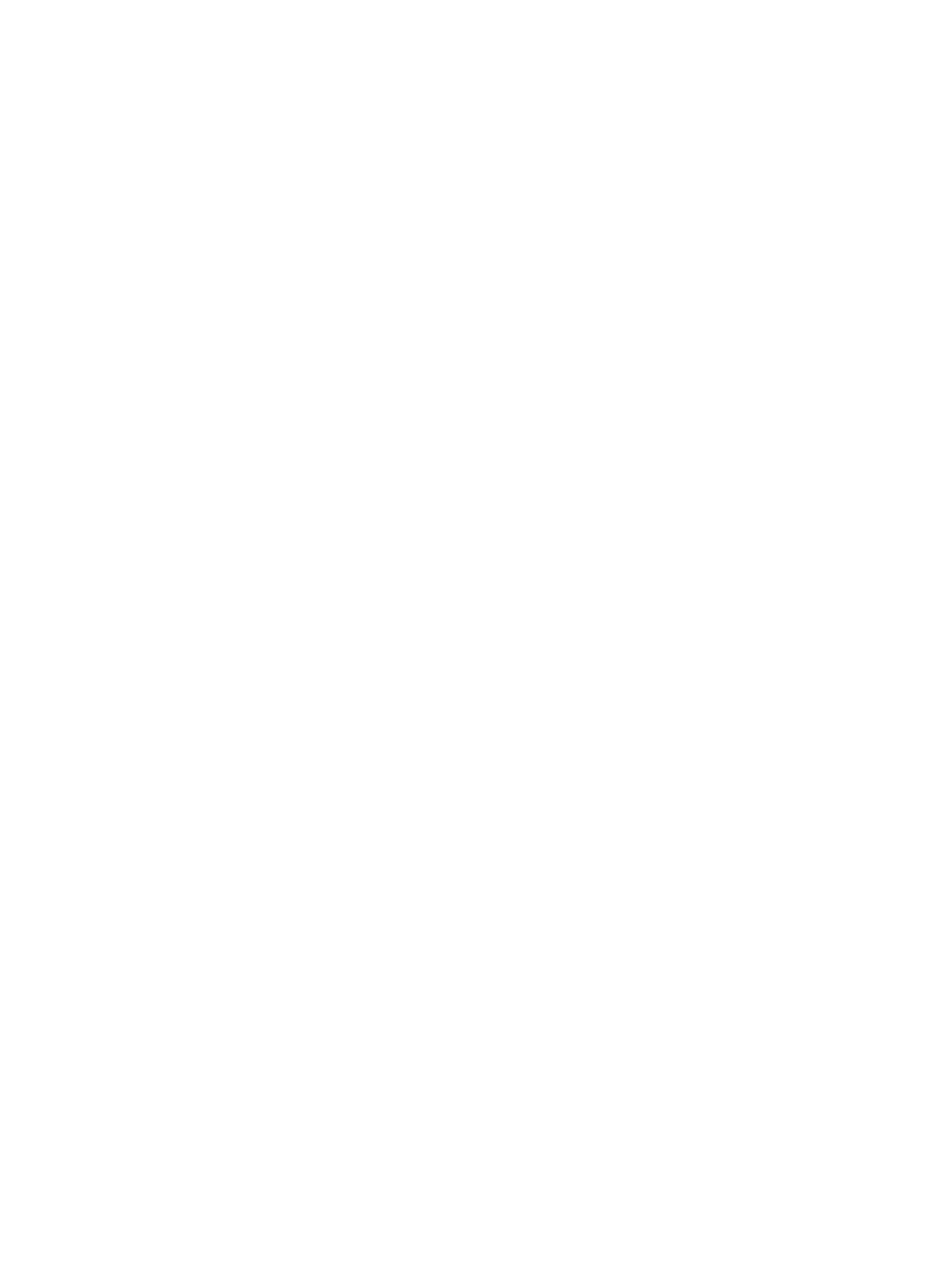
Using Auto-Sleep Mode
Your monitor has an energy-saving feature called Auto-Sleep Mode, which is a reduced power state. This
section describes how to activate or adjust Auto-Sleep Mode on your monitor.
When Auto-Sleep Mode is enabled (enabled by default), the monitor enters a reduced power state when the
computer signals low-power mode (absence of either horizontal or vertical sync signal).
Upon entering this reduced power state (Auto-Sleep mode), the monitor screen is blanked, the backlight turns
off, and the power light turns amber. The monitor draws less than 0.5 W of power when it is in this reduced
power state. The monitor wakes from Auto-Sleep mode when the computer sends an active signal to the
monitor (for example, when you activate the mouse or keyboard).
To disable Auto-Sleep Mode in the OSD:
1.
Press the
Menu
button to open the OSD, or press the center of the OSD controller to open the OSD.
2.
In the OSD, select Power.
3.
Select Auto-Sleep Mode, and then select Off.
Using PiP and PbP
The monitor supports both Picture in Picture (PiP), where one source is overlaid on another, and Picture
beside Picture (PbP), where one source is positioned adjacent to another either horizontally (for landscape
orientation) or vertically (for portrait orientation). Two full HD (FHD) images can be displayed in the PbP mode.
To use PiP or PbP:
1.
Connect a secondary input source to the monitor.
2.
Press one of the OSD buttons on the rear panel to activate the buttons, and then press the
Menu
button
to open the OSD.
3.
In the OSD, select Input, select PiP Control and then select Enable PiP.
The monitor scans the secondary inputs for a valid signal input and uses that input for the PiP or PbP
picture.
4.
To change the PiP or PbP input, select PiP Control in the OSD, and then select Assign Inputs.
5.
To change the size of the PiP, select PiP Size in the OSD, and then select the size that you want.
6.
To adjust the position of the PiP, select PiP Position in the OSD, and then select the position that you
want.
DisplayPort multistreaming over USB Type-C Thunderbolt
If you are using USB Type-C Thunderbolt as the primary video input source, you can multistream to other
DisplayPort monitors connected in a daisy-chain configuration. You can connect up to two 4K monitors in this
configuration if the graphics card in your computer supports this configuration.
The number of monitors you can connect through DisplayPort multistreaming depends on a number of
factors, including the resolutions and scan rates used for each monitor and the capabilities of your GPU or
embedded graphics system. If you have purchased a new graphics card for your computer, check the manual
that came with your graphics card for further information about its capabilities.
24
Chapter 3 Using the monitor