Import items into the encoding queue, Stop encoding, Interpret items in the encoding queue – Adobe Media Encoder CC User Manual
Page 20
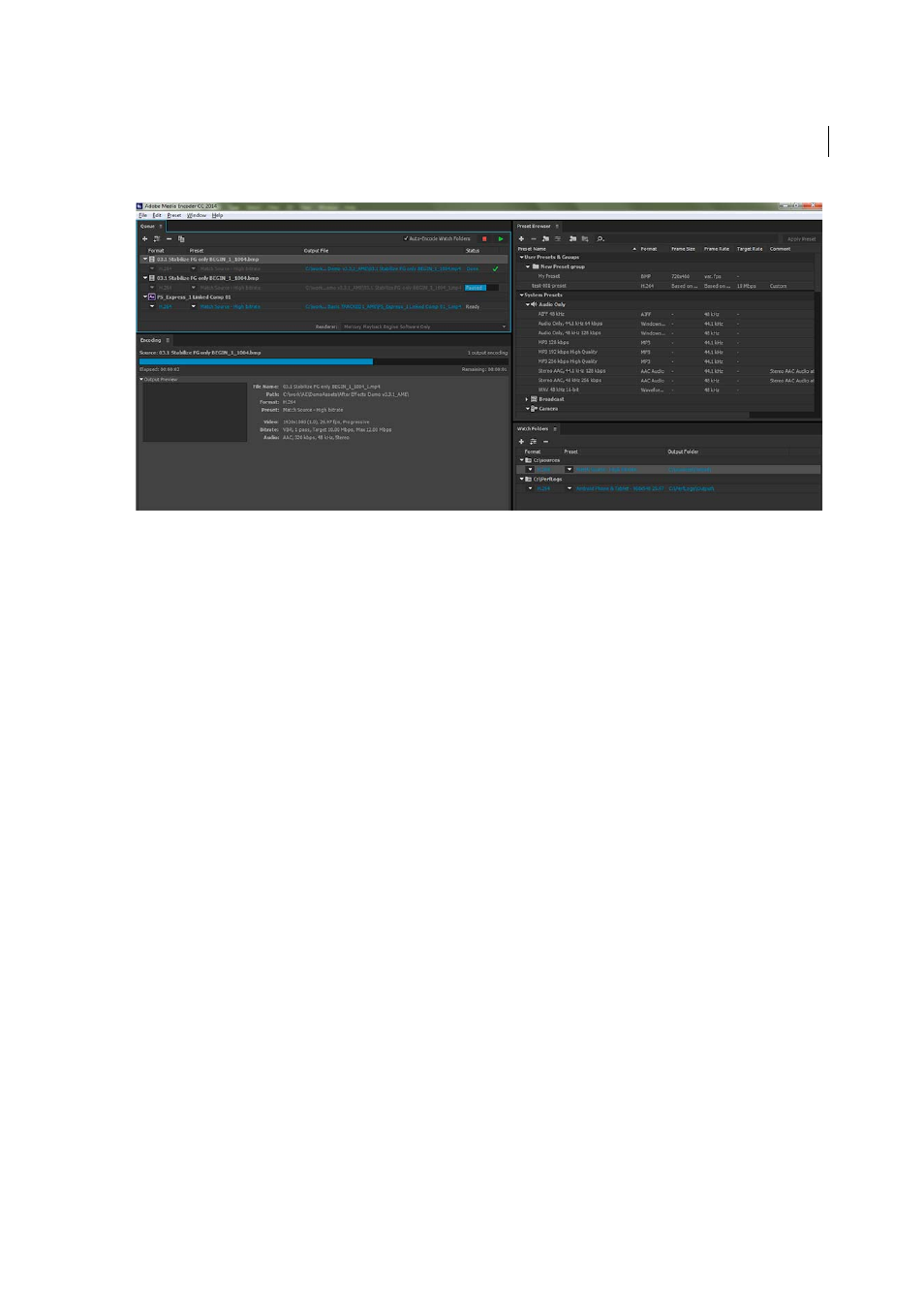
17
Encoding quick start and basics
Last updated 12/15/2014
Import items into the encoding queue
• To add video or audio files, do one of the following:
• Drag one more files into the queue.
• Click the Add Source button and choose one or more files.
• Double-click an open area in the Queue panel and choose one or more files.
• To add a Adobe Premiere Pro sequence, do one of the following:
• Choose File > Add Premiere Pro Sequence, select a Premiere Pro project, and select one or more sequences from
that project.
• Drag-and-drop a sequence from the Project panel in Adobe Premiere Pro into the queue.
• Drag-and-drop a Premiere Pro project from the desktop on the Queue.
• To add an Adobe After Effects composition, do one of the following:
• choose File > Add After Effects Composition, select an After Effects project, and select a composition from that
project.
• Drag-and-drop a composition from the Project panel in After Effects into the queue.
• Drag-and-drop an After Effects project from the desktop on the Queue.
Stop encoding
• Choose File > Stop Current File to stop encoding the current item. Adobe Media Encoder continues encoding the
remaining items in the Queue.
• Choose File > Stop Queue to stop encoding all items in the Queue.
Interpret items in the encoding queue
When Adobe Media Encoder imports a video asset, it attempts to determine the pixel aspect ratio, frame rate, and field
order for that asset, as well as how to interpret the alpha channel (transparency) information. If Adobe Media Encoder
is wrong about any of these characteristics, you can explicitly assign the correct interpretation.
1
Select one or more items in the encoding queue.