Temporal compression and spatial compression, Bitrate, Frame rate – Adobe Media Encoder CC User Manual
Page 34
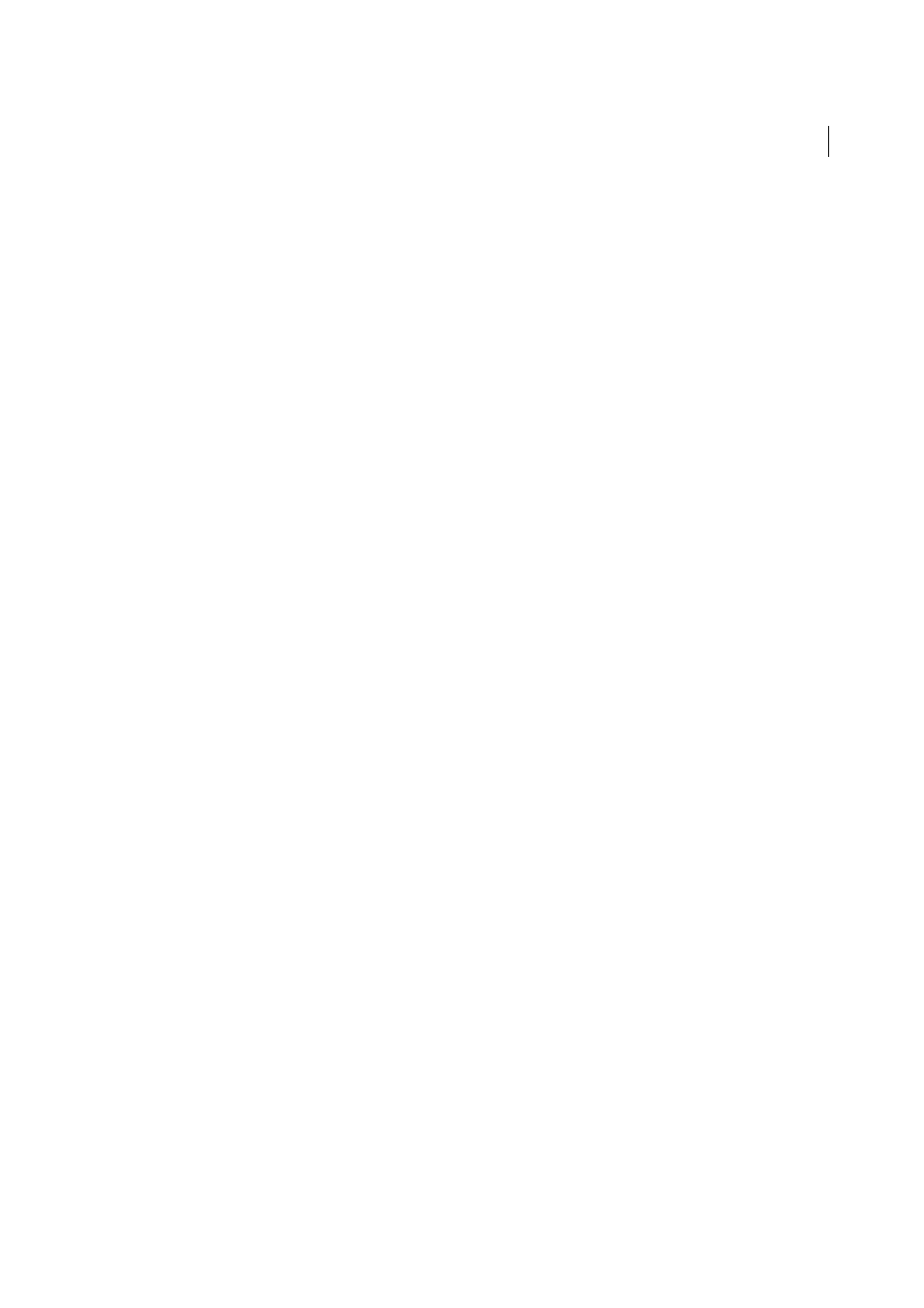
31
Encoding quick start and basics
Last updated 12/15/2014
Compression can be lossless (in which no data is discarded from the image) or lossy (in which data is selectively
discarded).
You can control many of the factors that influence compression and other aspects of encoding in the Export Settings
dialog box. Se
.
John Dickinson provides a video tutorial on th
that demonstrates the use of Adobe Media Encoder with
After Effects and Premiere Pro.
For more information about encoding and compression options, see this FAQ entry:
Temporal compression and spatial compression
The two general categories of compression for video and audio data are spatial and temporal. Spatial compression is
applied to a single frame of data, independent of any surrounding frames. Spatial compression is often called intraframe
compression.
Temporal compression identifies the differences between frames and stores only those differences, so that frames are
described based on their difference from the preceding frame. Unchanged areas are repeated from the previous frames.
Temporal compression is often called interframe compression.
Bitrate
The bitrate (data rate) affects the quality of a video clip and the audience that can download the file given their
bandwidth constraints.
When you deliver video using the Internet, produce files using lower bitrates. Users with fast Internet connections can
view the files with little or no delay, but users with poor connections must wait for files to download. Make short video
clips to keep the download times within acceptable limits if you think a majority of users may not have good internet
speeds.
Frame rate
Video is a sequence of images that appear on the screen in rapid succession, giving the illusion of motion. The number
of frames that appear every second is known as the frame rate, and it is measured in frames per second (fps). The higher
the frame rate, the more frames per second are used to display the sequence of images, resulting in smoother motion.
The trade-off for higher quality, however, is that higher frame rates require a larger amount of data, which uses more
bandwidth.
When working with digitally compressed video, the higher the frame rate, the larger the file size. To reduce the file size,
lower either the frame rate or the bitrate. If you lower the bitrate and leave the frame rate unchanged, the image quality
is reduced.
Because video looks much better at native frame rates (the frame rate at which the video was originally recorded),
Adobe recommends leaving the frame rate high if your delivery channels and playback platforms allow it. For full-
motion NTSC video, use 29.97 fps; for PAL video, use 25 fps. If you lower the frame rate, Adobe Media Encoder drops
frames at a linear rate. However, if you must reduce the frame rate, the best results come from dividing evenly. For
example, if your source has a frame rate of 24 fps, then reduce the frame rate to 12 fps, 8 fps, 6 fps, 4 fps, 3 fps, or 2 fps.
For mobile devices, use the device-specific encoding presets from the Preset Browser panel.
Note: If you are creating a SWF file with embedded video, the frame rate of the video clip and the SWF file must be the
same. If you use different frame rates for the SWF file and the embedded video clip, playback is inconsistent.