Static, White point, Adaptive – KIP Graphics Pro User Manual
Page 80: Black enhancement & clip, Background removal & clip, Kip graphics pro
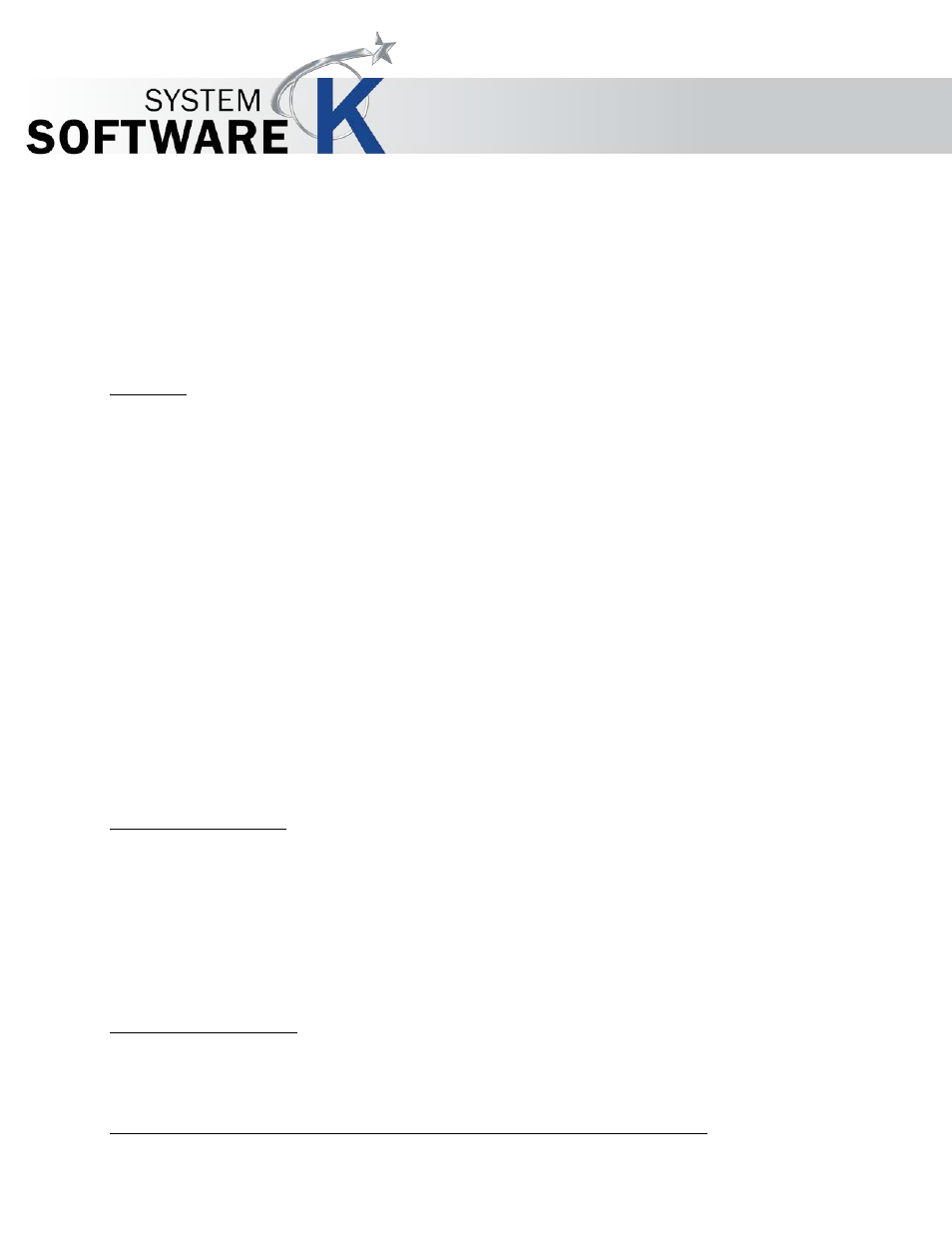
KIP Graphics Pro
No part of this publication may be copied, reproduced or distributed in any form without express written permission
from KIP. 2015 KIP. v1.
- 80 -
Static
You can directly change the values.
Click at the black picker and draw a box around the black area of the image that is to serve as a reference.
The average color value of the selected area will be assigned to the black point and automatically corrected.
If you left-click in the histogram, all colors bars will be set at a given value. If you left-click on the single color bars, you can set
the values individually.
White Point
Adaptive
The adaptive values cannot be edited and are calculated for every file.
If the white values contain colors, please check the box
C
O N S I D E R
C
H R O M A
to remove the colors.
Example: you have scanned a newspaper page and now you want to print this file. The scanner read white as yellowish. If a
filter is calculated for this document without
C
O N S I D E R
C
H R O M A
, the white of the newspaper will be printed in yellow,
whereas the option
C
O N S I D E R
C
H R O M A
ensures the output will be white.
You can see the result in the preview.
If you want to edit the values of the adaptive filter, please click on the button
M
A K E
S
T A T I C
.
Static
You can directly change the values.
Click at the white picker and draw a box around the white area of the image that is to serve as a reference.
The average color value of the selected area will be assigned to the white point and automatically corrected.
If you right-click in the histogram, all colors bars will be set at a given value. If you right-click on the single color bars, you can
set the values individually.
Black Enhancement & Clip
The black enhancement enables you to edit black values. Setting the slider to the left will cause a lighter black value, whereas
pulling it to the right will result in darker black. You may fine-tune the values by setting up a clipping at
C
L I P
.
The value set at
C
L I P
will determine the new base black value depending on the black value set in
B L A C K E N H A N C E M E N T
.
This way, you can e.g. gain back deep black values for certain parts of the image after having set a rather light black value in
the
B
L A C K
E
N H A N C E M E N T
.
The clipping feature is especially helpful to improve the visibility of black character elements of the picture, whereas an
appropriate setting at
B L A C K E N H A N C E M E N T
will cause other (lower) black values to diminish and thus draw less visual
attention away from the text elements.
Background Removal & Clip
Likewise, to tune background contrast (e.g. in order to further fine-tune text visibility) you may additionally reduce or improve
the white to grey-values: set the slider to the right to set a brighter contrast, set it to the left to determine a low key contrast.
Again, fine-tune the contrast settings by using the
C
L I P
slide bar. The higher the clipping value, the brighter and whiter the
image’s most white elements will become.