Guide d’installation du client léger tc1512-z – VXL Instruments Xtona TC1512-z Series Thin Client User Manual
Page 2
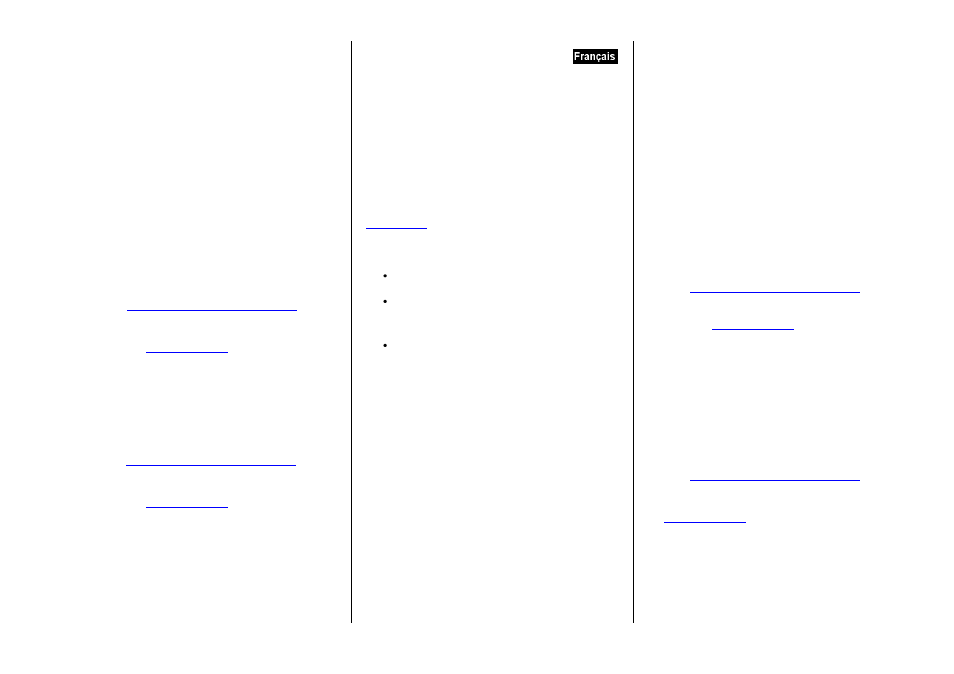
4.
Place the TC1512-z on the desktop as shown in figure. Where
the cable from the monitor is not overstretched to reach the
video port.
It is now time for you to connect the power cord, keyboard, mouse,
monitor and network to the TC1512-z in order to make it fully operational.
Please follow the following steps:
1.
Connect the USB keyboard.
2.
Connect the USB mouse.
3.
Connect the network cable to the network (Ethernet Port)
RJ45 connector shown on.
4.
Now connect monitor to DVI-I Port.
5.
Connect the power chord from Power adapter In Socket to the
AC socket on the wall.
Powering the TC1512-z
Press the power button as indicated in the Fig. This will power on the
TC1512-z. For details refer to the User Guide available at our website
(download area).
Reporting a problem
1.
Go to
Select “Click Here” from the desired support required
i.e. (RMA Request or Report a problem) OR
visit a U
2. Provide your e-mail ID.
3. Click on "Submit Request"
4. Fill all the Information along with the Problem description,
and Click “Save”
Your call is registered and you will receive an e-mail with ticket no.
You can reply to this mail for further communication.
Checking the status of your ticket
1. Go t
Select “Click Here” from the desire support required
i.e. (RMA Request or Report a problem) OR
visit a U
2. Provide your e-mail ID.
3. Click on View My Request.
Page: 4
Guide d’installation du client
léger TC1512-z
Le carton de l’TC1512-z contient les éléments suivant :
Client léger TC1512-z
Un boitier d’alimentation 16V / 2.5A
Un piédestal
Ce manuel
Un cordon d’alimentation correspondant à votre pays (en
option)
l’TC1512-z doit être installé correctement afin d’assurer son bon
fonctionnement.
Ce guide détaille l’installation du matériel, mais pas sa configuration
logicielle. Pour la configuration du système, référez-vous à
Précautions
Lorsque vous installez l’TC1512-z dans votre infrastructure réseau,
assurez-vous que les conditions suivantes soient réunies :
N’installez pas le terminal dans un endroit humide où l’unité
pourrait être en contact avec des liquides.
Assurez-
vous toujours d’avoir un espace de 10 cm autour du
terminal afin d’en assurer le refroidissement par convection
naturelle. Un manque de ventilation risque d’endommager le
terminal.
Placez toujours l’unité verticalement.
Installation de l’TC1512-z
Les étapes suivantes vous permettent de vous assurer que votre
TC1512-z est bien installé et opérationnel.
1.
Prenez soin de ne pas faire tomber l’unité pendant le
déballage.
2.
Veuillez conserver l’emballage pour une éventuelle utilisation
future.
3.
Vous aurez immédiatement besoin de ce qui suit :
a.
Cordon d’alimentation
b.
Souris
c.
Clavier
d.
Moniteur DVI
4.
Placez l’TC1512-z sur votre bureau comme indiqué en fig. Le
câble de votre moniteur ne devra pas être trop tendu Pour
atteindre le port video
Page: 5
Vous pouvez maintenant brancher votre cordon d’alimentation, le clavier,
la souris, le moniteur et le réseau à TC1512-z
de façon à ce qu’il soit
complètement opérationnel.
Veuillez suivre les étapes suivantes :
1.
Branchez le clavier USB.
2.
Branchez la souris USB.
3.
Branchez le câble de réseau au réseau (Port Ethernet) et sur
le connecteur RJ45 indiqué.
4.
Maintenant, branchez le moniteur au Port DVI-I.
5.
Branchez le cordon d’alimentation de la prise d’entrée d’Itona
dans la prise murale.
Allumer l’TC1512-z
Appuyer sur le bouton d’alimentation
1 comme indiqué dans le Fig. Cela
allumera l’TC1512-z. Pour plus de détails, vous pouvez vous référer à
notre Guide pour utilisateurs disponible sur notre site Internet (dans la
zone des téléchargements).
Rapporter un problème
1.
Aller à
Sélectionner “Cliquer ici” correspondant au service d'aide
souhaité c'est-à- dire (RMA Rapporter un problème) OU
visiter l'URL
2. Inscrire votre e-mail
3. Cliquer sur "Soumettre ma Requête"
4. Fournir toutes les informations nécessaires ainsi que la description du
problème at cliquer “Sauvegarder”
Votre demande est ainsi enregistrée et vous recevrez un email
contenant votre n° de ticket.
Vous pouvez répondre à ce mail pour formuler toute requête
ultérieure.
Vérifier le statut de votre ticket
1. Aller à
Sélectionner “Cliquer ici” correspondant au service d'aide souhaité
c'est-à dire (RMA Rapporter un problème) OU visiter l'URL
2. Inscrire votre e-mail.
3. Cliquer sur “Visualiser Ma Requête”.
Page : 6