Xt-net – X-Treme Audio XT-NET User Manual
Page 10
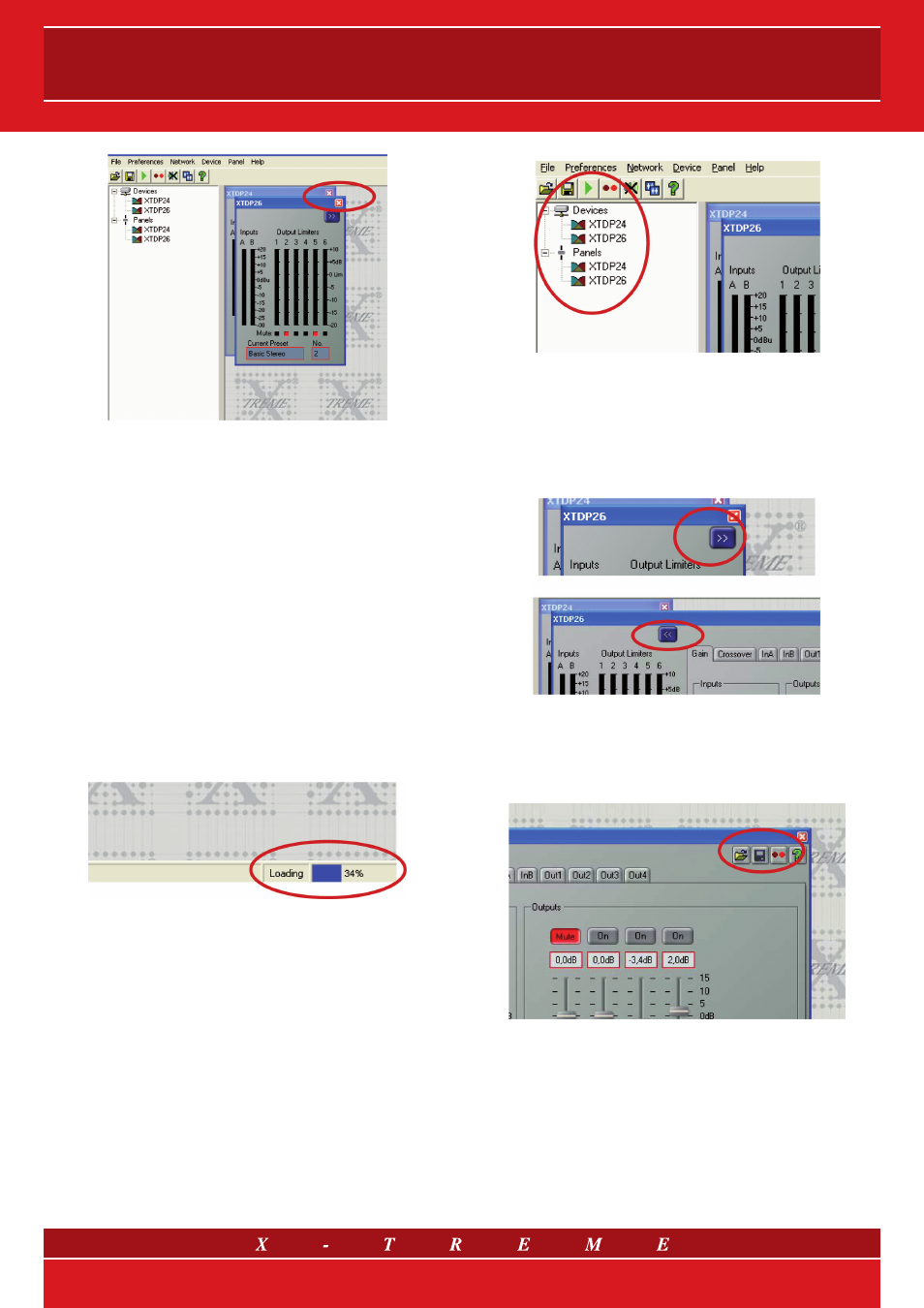
7. PARAMETER SYNCHRONISATION
Network Controller aims to always ensure that the control settings
in the virtual control panel are always a faithful representation of the
settings in the connected device. To achieve this, the parameters in
the device are copied to the control panel when going online. This
takes a few seconds to complete (see Communications and Progress
Bar). Whilst online, any changes to the control settings will result in
changes in the stored parameters in the devices, thus retaining syn-
chronisation. When a file is opened online, the new settings are not
only set in the control panel; they are also transferred to the device.
8. PROGRESS BAR
The area in the status bar at the bottom-right of the application win-
dow will indicate progress of some operations. A coloured bar will
extend to fill the extreme right-hand box, indicating progress from 0 to
100%, after which it will disappear. While in progress, the text to the
left of the bar will indicate what operation is being performed.
Loading will often be shown to indicate that the data is being trans-
ferred between the device and Network Controller.
While the progress bar is showing activity, it is best not to perform any
other actions in Network Controller.
9. NAVIGATION
The Tree view on the left-hand side of the screen allows you to view
the system. The two main nodes in the Tree are Devices, listing all the
compatible devices found on the network, and Panels, listing all the
control panels that have been launched onto the Layout.
Control panels may be launched by double-clicking on, or dragging a
Devices node (see Launching a Panel).
Clicking the ‘-’ on one of the main Tree nodes will close that branch,
allowing you to remove some detail from the Tree. Clicking the ‘+’
will restore the full detail. Panels will often have navigation buttons for
changing the amount of detail seen (and size of the panel).
A Monicon panel will have a ‘>’ button for expanding it into a full con-
trol panel. Similarly, a full panel will often have a ‘<’ button for reducing
the amount of detail (and panel size).
10. SELECTING A DEVICE
The “Selected Device” is the device to which operations from the
Device menu will be applied, and to whom related the toolbar button
actions (such as Locate, Save, Open) will be applied.
If a device is selected in the Tree view (by clicking on a device node or
a panel node so that the text of the node highlights), then this is the
selected device. If no device is selected in the Tree, then the control
panel in focus (the one whose colour is different to the others) will be
the selected device. If there are no panels in the layout, and no device
is selected in the Tree view, then no device is selected, and device
related operations will not work.
10/15