Accessing your meebox remotely, Setting up dynamic dns, Using the web file browser – LOOQS MeeBox Router User Manual
Page 44
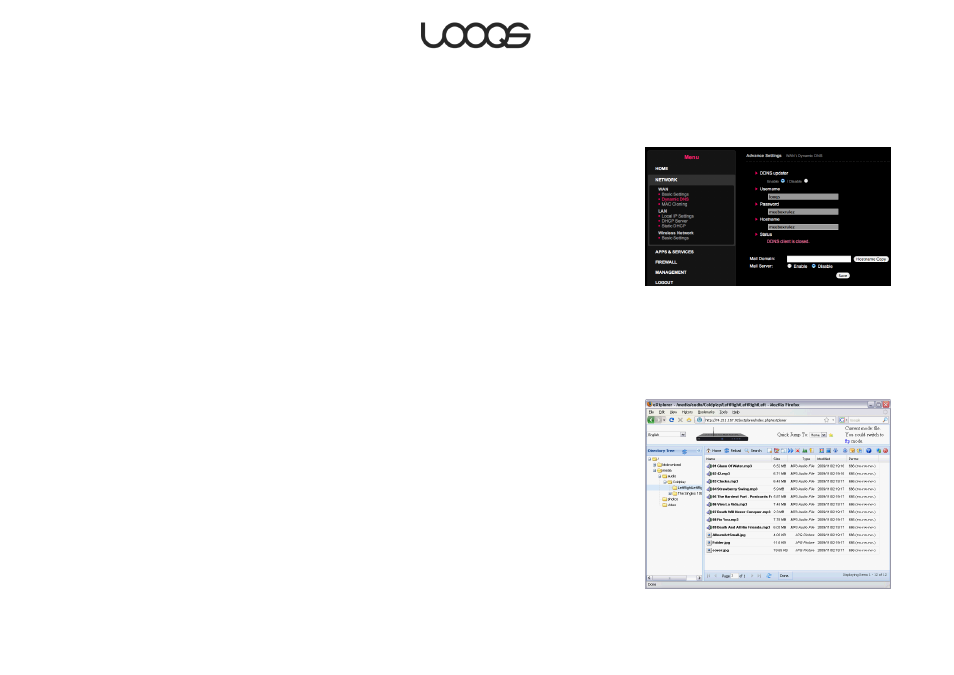
Page 44
User Guide LOOQS MeeBox Router
Accessing your MeeBox remotely
Setting up Dynamic DNS
If your ISP has not assigned you a static IP address, it’s a good idea to set up Dynamic DNS
on your MeeBox before accessing it remotely. Once you do so, you will always be able to
access your MeeBox using a specific hostname, even if its public IP address changes.
Note
If your MeeBox is behind another router, do not enable Dynamic DNS updating. In this
case, enable DDNS on the other router instead. Please refer to your router’s
documentation.
MeeBox’s DDNS feature supports DynDNS.com. Other DDNS providers are not supported
at this time. Before you can use your MeeBox’s DDNS feature, you must have or create an
account with DynDNS.com. (Basic accounts are free.)
To set up Dynamic DNS updating:
1. In your web browser, go to http://meebox:8090/ and click MeeBox Settings.
2. Click Advanced Settings.
3. On the menu, click Network, and then click Dynamic DNS (see Figure 20).
4. Under DDNS updater, click Enable.
5. Enter your DynDNS.com username, password, and hostname.
6. Click Save.
Using the web file browser
Your MeeBox comes with a web-based file manager called Extplorer preinstalled on the
hard drive. You can use Extplorer to work with files in your MeeBox’s public shared folder
(\\meebox\public) from any computer with an Internet connection.
To use Extplorer, go to http://ip_address/extplorer/ (where ip_address is your MeeBox’s
WAN IP address) and log in with username ―admin‖, password ―meebox‖. If you are
accessing your MeeBox from the local network, you can just click Web File Browser on the
MeeBox home page.
An example directory listing in Extplorer is shown in Figure 21.
Figure 20
Figure 21