Au hosts (mac), Logic, Plug-in window – Metric Halo Production Bundle User Manual
Page 115: Logic's plug-in window
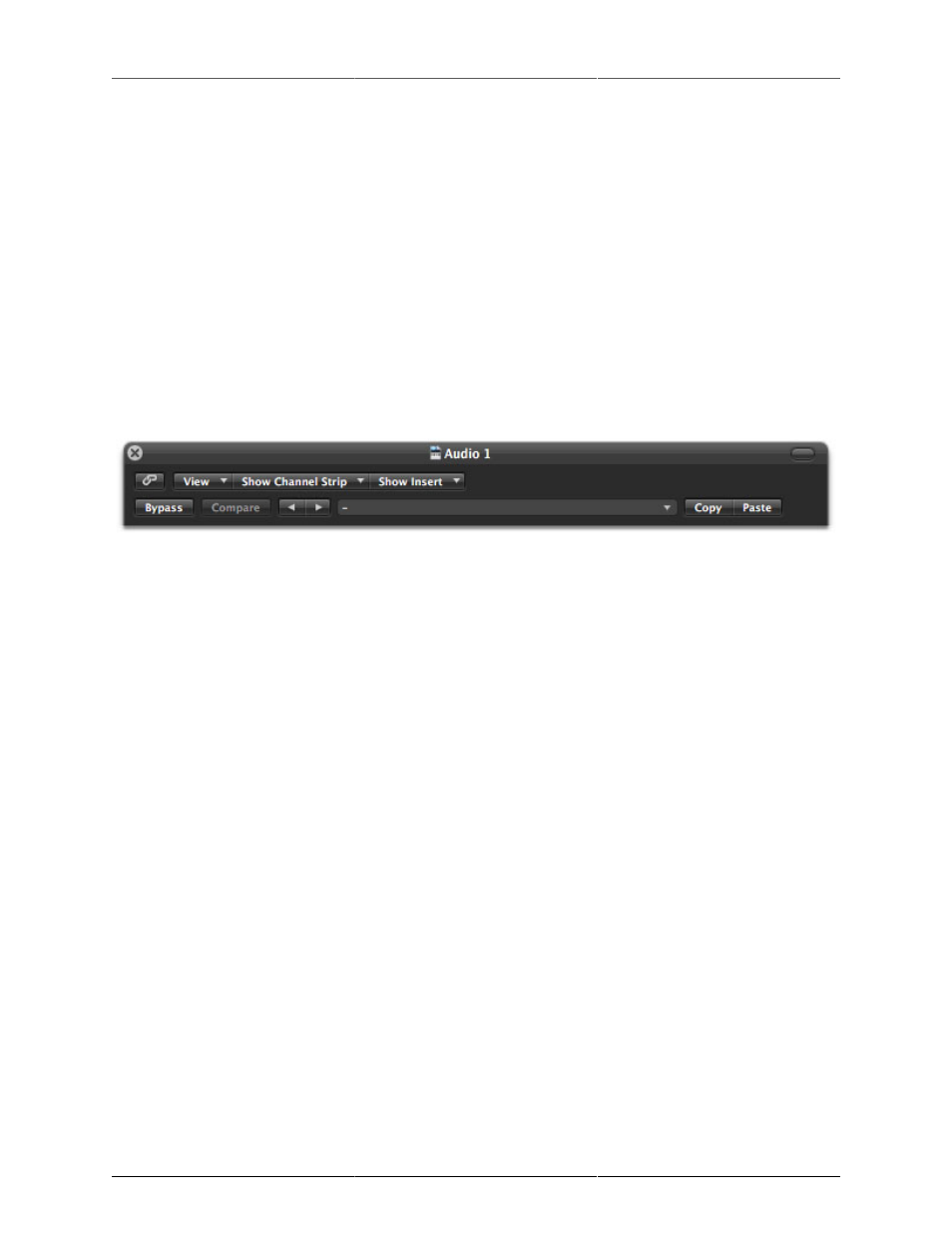
115
26. AU Hosts (Mac)
The Production Bundle is compatible with any Core Audio compatible host. Support for features like sidechains
differ between hosts; please check your host's documentation for more info. As an example, we'll look at using
the Production Bundle in Logic.
Logic
Logic provides a standard interface for controlling various aspects of AU plug-ins. While you should refer to
your Logic documentation for a complete description, we will summarize the most important points here.
If you wish to use a plug-in on multiple channels in your mix, you should click and drag the selection marquee
over the desired channels in the Mixer, and insert the plug-in on any one of them; this will insert the plug-
in at the same insert point on every channel.
Plug-in Window
The illustration below shows the standard Logic plug-in window.
Figure 26.1: Logic's Plug-in Window
If you have inserted the plug-in as we suggested above you can click on the “Show Channel Strip” pop-up to
switch between instances of the plug-in on different channels.
The “Show Insert” pop-up allows you to switch to another insert on the same channel. You would use this to
switch to another plug-in on the same channel.
When the Link button (the button with the chain icon) is on, a single plug-in window is used to display all
plug-ins. Turn this off if you would like to have multiple plug-in windows open at once.
The View button is used to toggle between the generic AU user interface for the plug-in and the standard view
provided by Metric Halo.
The Bypass button allows you to bypass the effects of the plug-in. The effects of all the processing sections
within the plug-in are removed from the audio chain when the plug-in is bypassed.
The Compare button allows you to toggle between the current settings and the settings as they were before the
last paramenter change. By using the Compare button you may “A/B” changes in settings.
The left/right arrows move backward and forward between presets.
The Logic preset menu (the pop-up menu with the small downward pointing triangle next to the left/right
arrows) allows you to manage presets and libraries of settings for the plug-ins. Use this menu to save libraries
or open groups of libraries. See your Logic documentation for more information.
The Copy and Paste buttons allow you to copy settings from one instance of a plug-in and paste them into the
same plug-in on other channels without creating a preset.
The sidechain input pop-up menu allows you to select from any mono input or bus in your system and feed it
to the internal sidechain bus within plug-ins that have sidechain support. You then use the sidechain routing
buttons within the plug-in UI to assign the sidechain bus to the dynamics detectors. This menu is only present
when a sidechain-enabled plug-in is viewed.