Sidechain listen button, Compressor character, User interface control – Metric Halo Production Bundle User Manual
Page 37: Tooltip control, Graphs disclosure control, 37 compressor character, 37 user interface control, 37 tooltip control, 37 graphs disclosure control, Sidechain listen button (disabled)
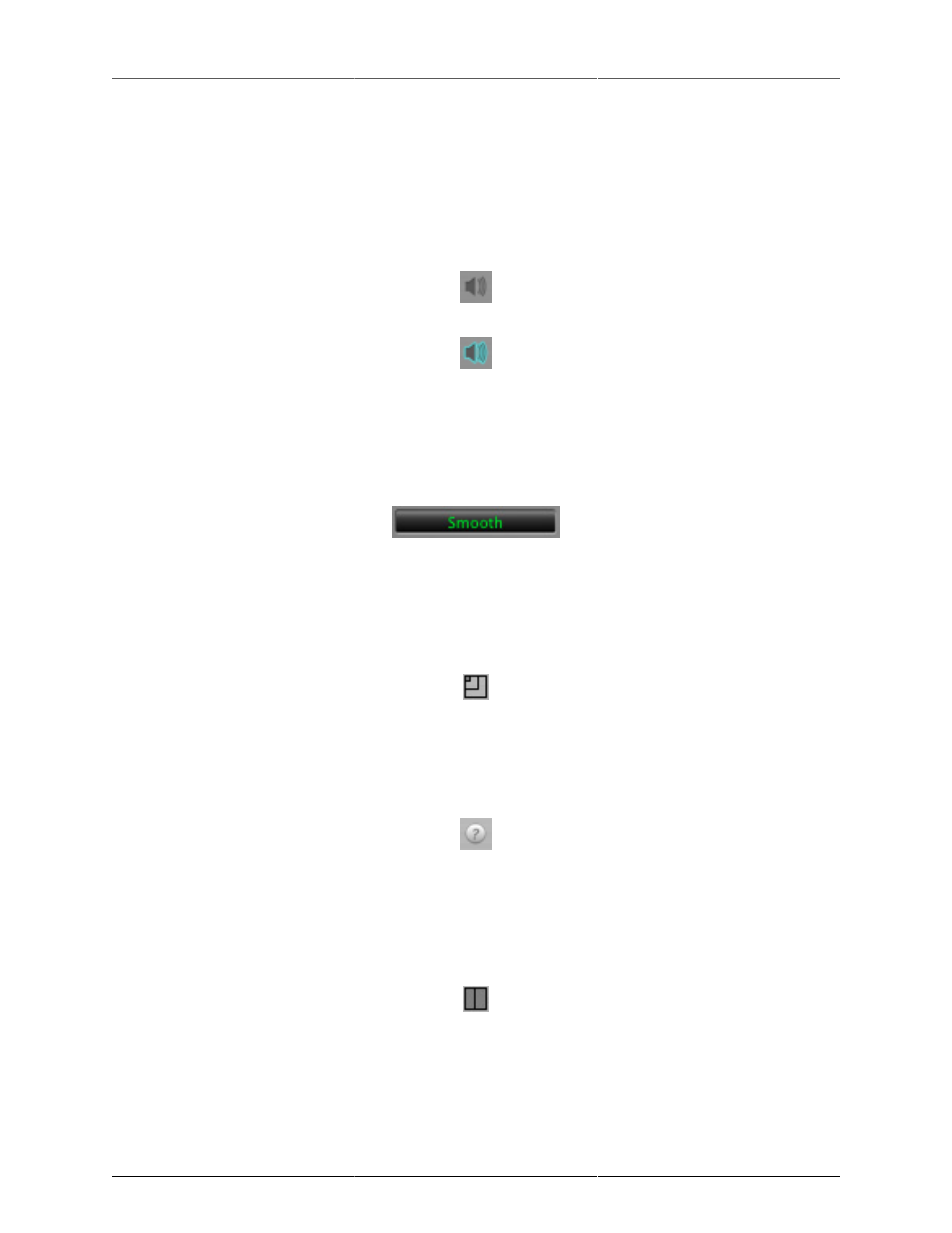
Operation
37
Each sidechain routing switch allows you to control the signal sent to the sidechain input of its associated gate
or compressor. By default, the level detectors in the dynamics processors key off of the signal that they are
processing. Under some circumstances, you may want to use a different signal to open the gate or compress
the signal. Most DAWs allow you to specify an input or bus as the source for ChannelStrip’s sidechain input.
The Sidechain routing switches allow you to choose the input to the level detector from the sidechain (key)
input or the signal being processed. To toggle the state, click the Sidechain routing switch.
Sidechain Listen Button
Figure 8.15: Sidechain Listen Button (Disabled)
Figure 8.16: Sidechain Listen Button (Enabled)
The sidechain listen button allows you to listen to the signal being sent to the gate or compressor sidechain
input. This allows you to monitor the audio being routed from the key input, and hear the effect of sidechain
filtering.
Compressor Character
Figure 8.17: Compressor Character Switch
The compressor character controls the time constants of the compressor section. It functions identically to the
Filter Type control, except there are only four choices: Smooth, Warm, Fast and MIO. See the section on the
for more information.
User Interface Control
Figure 8.18: UI Size Control
This button switches the overall ChannelStrip user interface between small, medium and large sizes to acco-
modate different display resolutions.
Tooltip Control
Figure 8.19: Tooltip Control
This button toggles the tooltip display. When enabled, tooltips wil be shown when the mouse hovers over a
control. When the tooltip display is disabled, you may still see tooltips by holding down the
? key and hovering
over a control.
Graphs Disclosure Control
Figure 8.20: Graph Disclosure Button
The Graphs disclosure control allows you to show and hide ChannelStrip’s display graphs. This allows you
to maximize screen real-estate while still providing details on the processing when they are needed. Click on
this control to toggle the visibility of the graphs. ChannelStrip will automatically make the plug-in window
smaller when you hide the graphs.