Livewire, Bypass, Save io config – Omnia Audio Omnia.ONE User Manual
Page 65
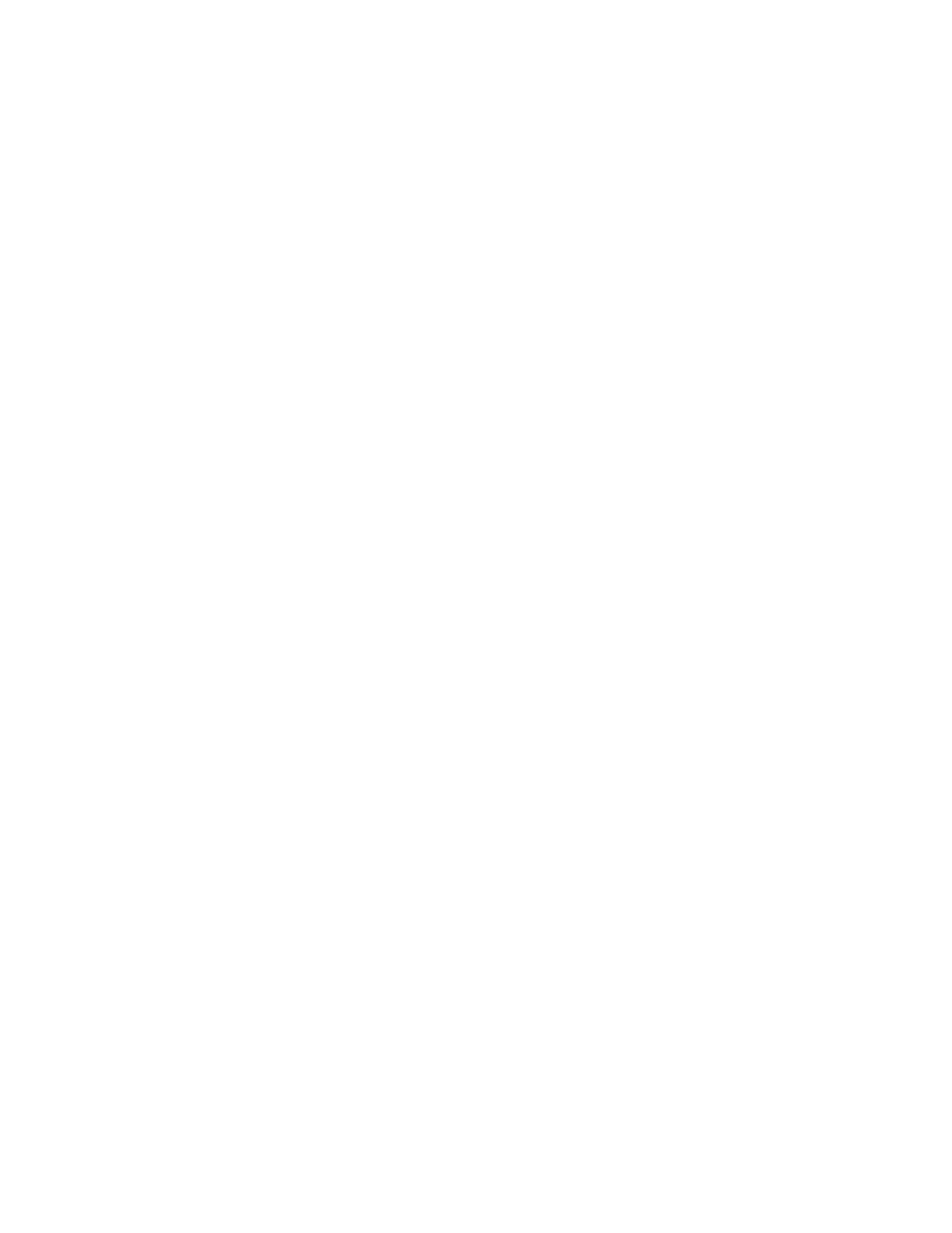
46
much cleaner overall signal with better penetration and coverage. The Omnia.ONE FM
defaults to a setting of Stereo, using the full L-R signal. We suggest that you leave it in
that mode, but the other settings are available for those who wish to experiment,
including a setting of full Mono.
<Exit
Click on this option to return to the Input/Output menu.
Livewire
There is but a single control in this submenu: Disable Livewire. If selected, you will be asked if
you really want to disable Livewire.
This is to be used only in non-Livewire systems if the Livewire packets “flood” your network
when trying to use an Ethernet remote control connection.
Bypass
[Process]
This is the normal default setting where all processing will be active.
[Bypass]
This setting will bypass all processing for test purposes.
Save IO Config
I/O settings are those that affect the audio input and output configuration and allow
correct interface with the rest of the airchain / external equipment.
“Save IO Config” saves all user settings within the Input/Output menu to the system’s non-
volatile memory as named configuration presets. Use this to save your I/O configuration as the
system default or save more than one configuration if the unit will be used with different external
equipment configurations. These saved configurations can be recalled using the “Load IO
Config” option.
To save an IO configuration proceed as follows:
Highlight “Save IO Config” and click. “Name” will be highlighted and the Name field will
display “<none>” if no previous configurations have been saved or it will automatically display
the currently loaded configuration’s name. If you wish to overwrite this existing configuration
with your changes, just rotate the jog wheel clockwise to highlight the Save button and click. Your
changes will be saved to the existing configuration preset.
If instead, you wish to save your changes as a new configuration preset with a different name,
click the jog wheel while “Name” is highlighted and the editing cursor will appear, highlighting
the first character of the existing preset name. This is “select” mode. (If no previous configurations
were saved, “<none>” will vanish and be replaced by the editing cursor.)
If an existing preset name is present, you can scroll left and right through its text by rotating the
jog wheel knob. Be careful not to scroll clockwise past the blank space just after the last character
in the name or “select” mode will be cancelled. If this happens, simply rotate the knob counter-
clockwise until “Name” is highlighted and click to re-enter “select” mode.
When you reach the character you want to edit, click. This puts the cursor in “edit” mode. You can
now change that character by scrolling through the character list with the knob. When the desired
character is found, click. This will return the cursor to “select” mode and you can again turn the
knob to select the next character to edit.