Hydrosteel 7000 pc software, Installation of hydrosteel software, Connecting to the hydrosteel 7000 – Ion Science Hydrosteel 7000 User Manual
Page 33
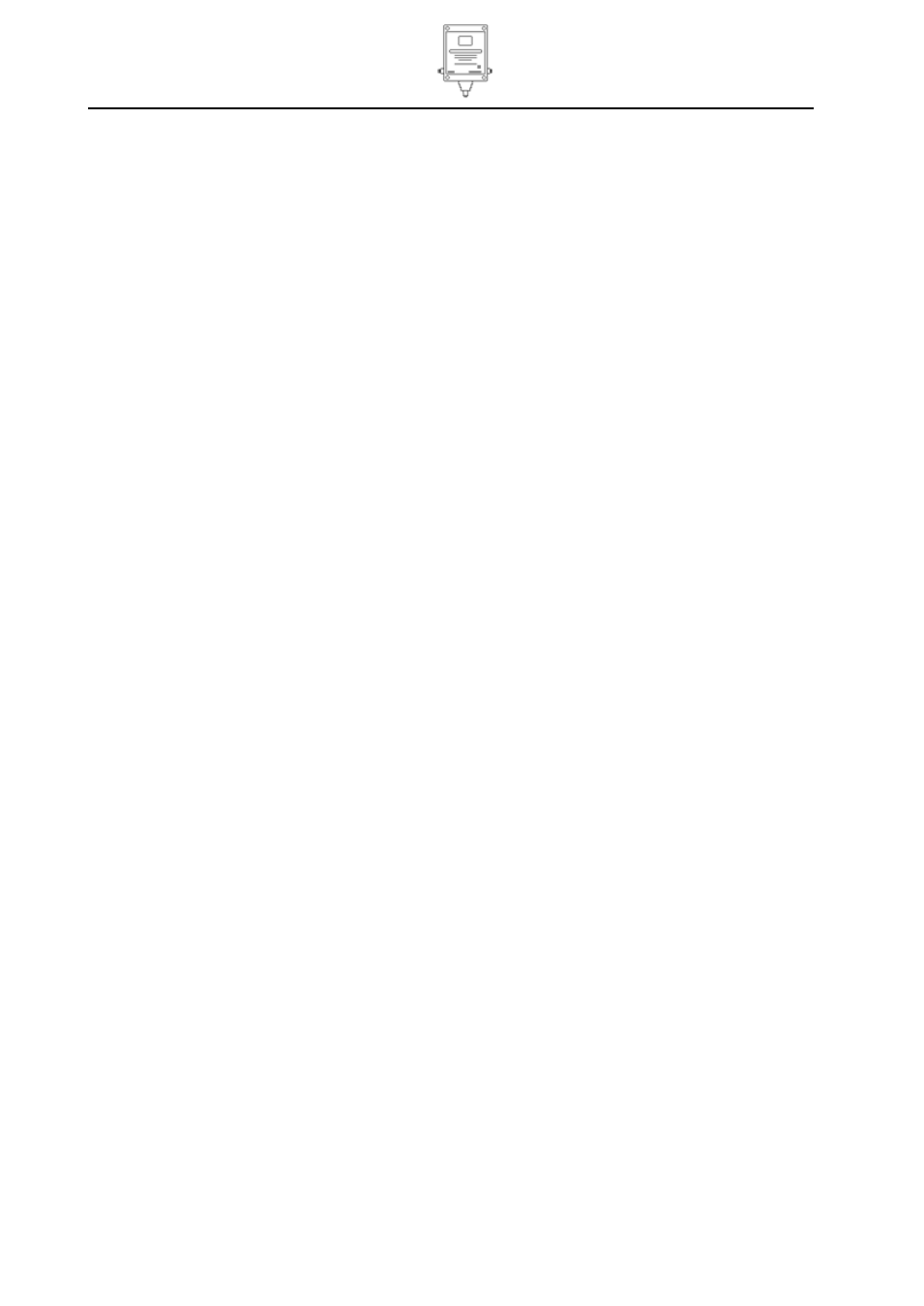
Hydrosteel 7000 MANUAL
Ion Science Ltd
Page 33 of 43
Unrivalled Detection. www.ionscience.com
Hydrosteel 7000 PC software
The PC software is designed solely to allow the download and viewing of data recorded using the Hydrosteel
7000 unit. Once downloaded data files may then be stored on any computer system and opened for review
as needed. The data is displayed in two formats; graphically and as a table of data entries with each row
being the data recorded for a given measurement cycle.
The software follows a standard windows format for main functions and is therefore self-explanatory for
common operations such as open file, save file etc.
Installation of Hydrosteel Software
PC Requirements
Hydrosteel Software must be used in conjunction with a PC/laptop using Microsoft Windows 98 or later.
First remove any older version of “7K PC software” if they are installed. This is done using “Add / remove
programs” option in the Microsoft windows control panel. Select 7K PC from the list and click on the remove
button. Note in “Add / remove programs” it may be necessary to pan to the bottom of the list using the scroll
bar to find the 7K PC listing. This is because Microsoft has a large number of blanked out entries in the
middle that look like the list has ended when in fact they are just hidden.
1. Dou
ble click the file called “7K PC setup.exe” located on the Ion Science software CD
2. Follow the on screen prompts saving the software in a drive of your choice (typically your C drive).
3. Click on the 7K PC icon in the ISL directory to start the software. This
is found in the Microsoft start “all
programs” menu.
On start-up of 7K PC software a quick start menu appears with the most likely initial commands, Open file,
Connect to Instrument, Settings and Close.
Open file - Allows a file previously saved to the PC memory to be viewed.
Connect to Instrument
– connects to the Hydrosteel 7000 for data download.
Settings
– enables the user to select the coms port for connection to the instrument or search for a
Hydrosteel 7000 instrument connected to one of the coms ports.
Setup of USB to RS232 coms port
If the Lap
–top or PC does not have a dedicated coms port then the USB to RS232 coms port adapter
supplied with the Hydrosteel kit should be used. Follow the instructions with this item to load the drivers and
set up the operation.
Connecting to the Hydrosteel 7000
1. Connect modem cable from PC coms port to Hydrosteel 7000 coms port. Make sure the instrument is
switched on.
2. Start the 7K PC software and select settings.
Note if the USB adaptor is used and is attached before PC
switch on, then the Software will not be able to open the PC coms port. Simply disconnect and reconnect
the USB adaptor to make things operational and continue with the instructions below.
3.
Select “Search for instrument”. The PC software will pole the existing com ports in ascending order to
find which port the Hydrosteel is attached to. Once the instrument has been found select OK to continue.
(If the instrument is not found check the power and connections to the HY7K and if necessary use
another coms port).
4.
Select “connect to instrument” A window will appear as the software attempts to communicate to the
Hydrosteel 7000. The top box will confirm the instrument status if the connection has been correctly
made. If the communication fails an error me
ssage will be displayed “error failed to get data”. See Fault
Finding,
under ‘Operation’.