Work with trays – HP OfficeJet Pro 7740 User Manual
Page 26
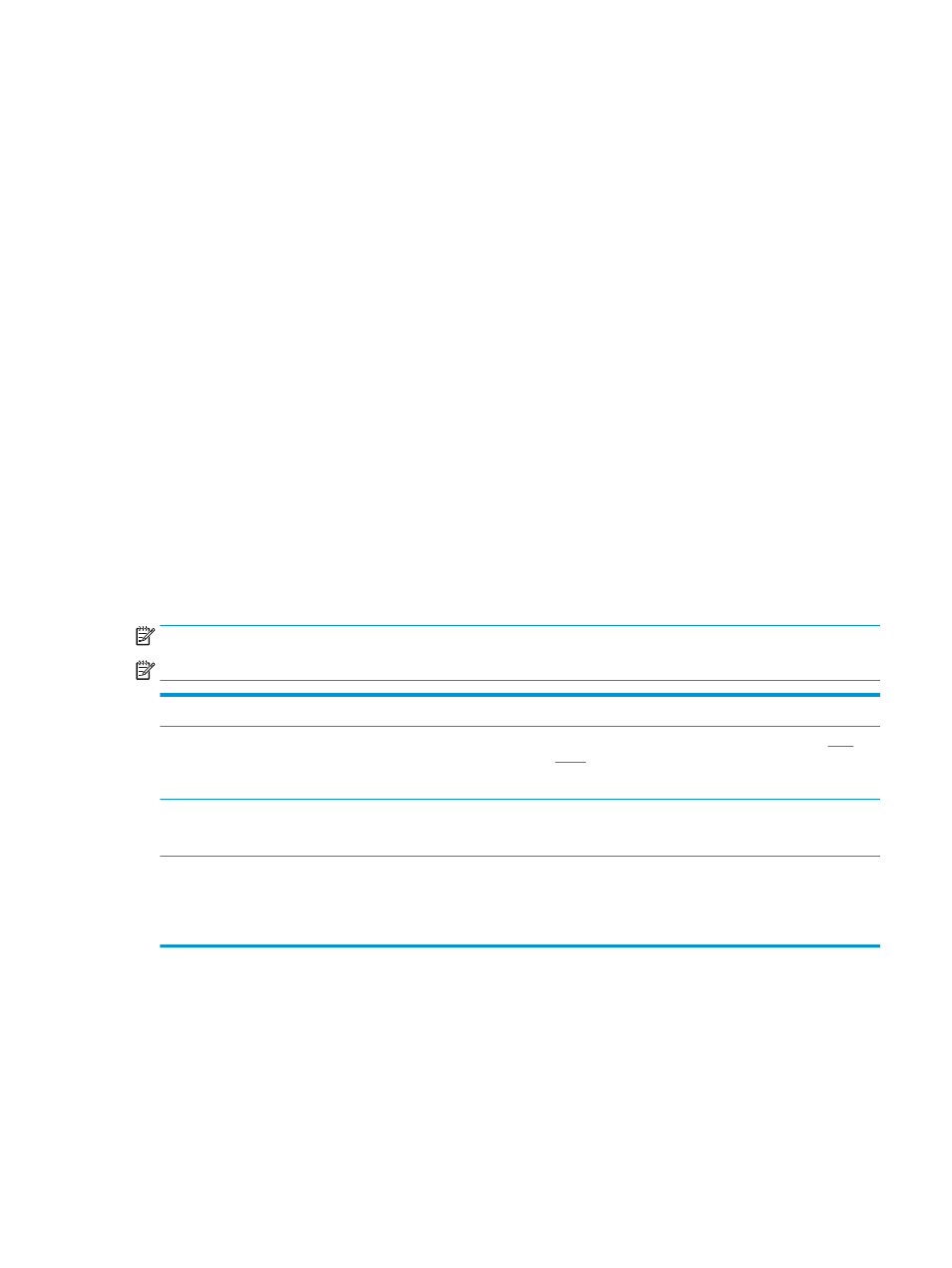
●
Do not overload the tray or document feeder.
●
To prevent jams, poor print quality, and other printing problems, avoid loading the following paper in the
tray or document feeder:
—
Multipart forms
—
Media that is damaged, curled, or wrinkled
—
Media with cutouts or perforations
—
Media that is heavily textured, embossed, or does not accept ink well
—
Media that is too lightweight or stretches easily
—
Media that contains staples or clips
Work with trays
By default, the printer draws paper from Tray 1. If Tray 1 is empty and Tray 2 is installed and contains paper,
the printer draws paper from Tray 2.
You can change the behaviors using the following features:
●
Default Tray: Set the default tray from which the printer draws paper first when paper of the same size
is loaded in both Tray 1 and Tray 2.
●
Tray Lock: Lock a tray to prevent it from accidental use; for example, when you have loaded special
paper (such as letterhead or preprinted paper).
The printer will not use a locked tray even when the other tray is empty.
NOTE:
For better experience, load only one type of paper in a tray.
NOTE:
Tray 2 supports only plain paper.
To achieve this
Follow these steps
Have paper loaded in both trays and use paper from one tray if
the other tray is empty.
●
Load paper in both trays. For more information, see
.
●
Turn off tray lock.
Have paper loaded in both trays and use paper from one of the
trays first.
●
Load paper of the same size in both trays.
●
Set the desired tray as the default tray.
Be able to choose from plain paper and another paper type that
you use occasionally.
NOTE:
For better experience, load only one type of paper in a
tray.
●
Load special paper in main input tray and plain paper in Tray
2.
●
Lock the main input tray and set Tray 2 as the default tray.
ENWW
Work with trays
13