Change the auto-complete options – Adobe Acrobat 8 3D User Manual
Page 209
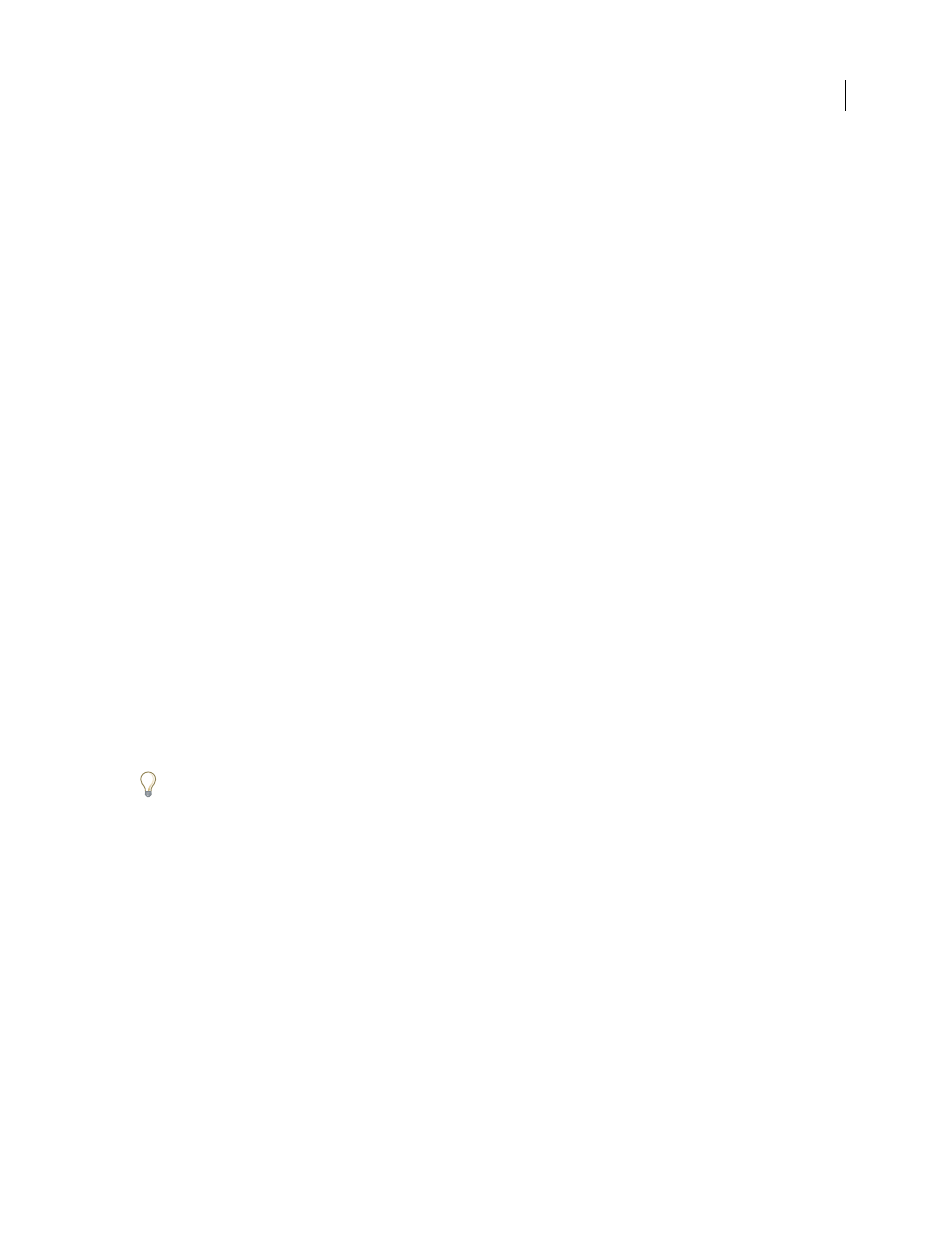
202
ADOBE ACROBAT 3D VERSION 8
User Guide
•
Export the form data.
•
Print the form.
Clear a form in a browser
❖
Do either of the following:
•
Select the reset form button, if one exists. You cannot undo this action.
•
Quit the browser, and start again.
Note: Clicking the web browser’s Reload or Refresh button, the Back or Go Back button, or following a link to another
page may not completely clear the form.
Clear unsaved form entries
❖
Choose File > Revert.
Change the Auto-Complete options
The Auto-Complete feature stores any entries that you type in a PDF form field, and then suggests or even automat
ically enters responses that match your typing in other form fields. The suggestions appear in a pop-up menu, from
which you can select a match. The Auto-Complete feature is off by default, so you must enable it in the forms prefer
ences if you want to use it.
If you want to remove an entry from the Auto-Complete memory—such as a misspelled entry that you found and
corrected later—you can edit the list in the preferences.
Enable the Auto-Complete feature
1
Choose Edit > Preferences (Windows) or choose Acrobat > Preferences (Mac OS).
2
Select Forms on the left.
3
Under Auto-Complete, choose Basic or Advanced from the menu.
4
Select Remember Numerical Data if you want the Auto-Complete memory to store numbers that you type into
forms.
When you select an option in the Auto-Complete menu, a description of how it affects the Auto-Complete behavior
appears in the text area below.
Delete an entry from the Auto-Complete memory
1
Choose Edit > Preferences (Windows) or choose Acrobat > Preferences (Mac OS).
2
Select Forms on the left.
3
Click Edit Entry List.
4
In the Auto-Complete Entry List dialog box, do one of the following, and then click Yes in the confirmation dialog box:
•
To remove all of the entries, click Remove All.
•
To remove some of the entries, select the entries and click Remove. (Shift-click to select multiple adjacent entries;
Ctrl-click /Command-click to select multiple nonadjacent entries.)