Delete a project, Restore a file or folder deleted from a project – Adobe Acrobat 8 3D User Manual
Page 550
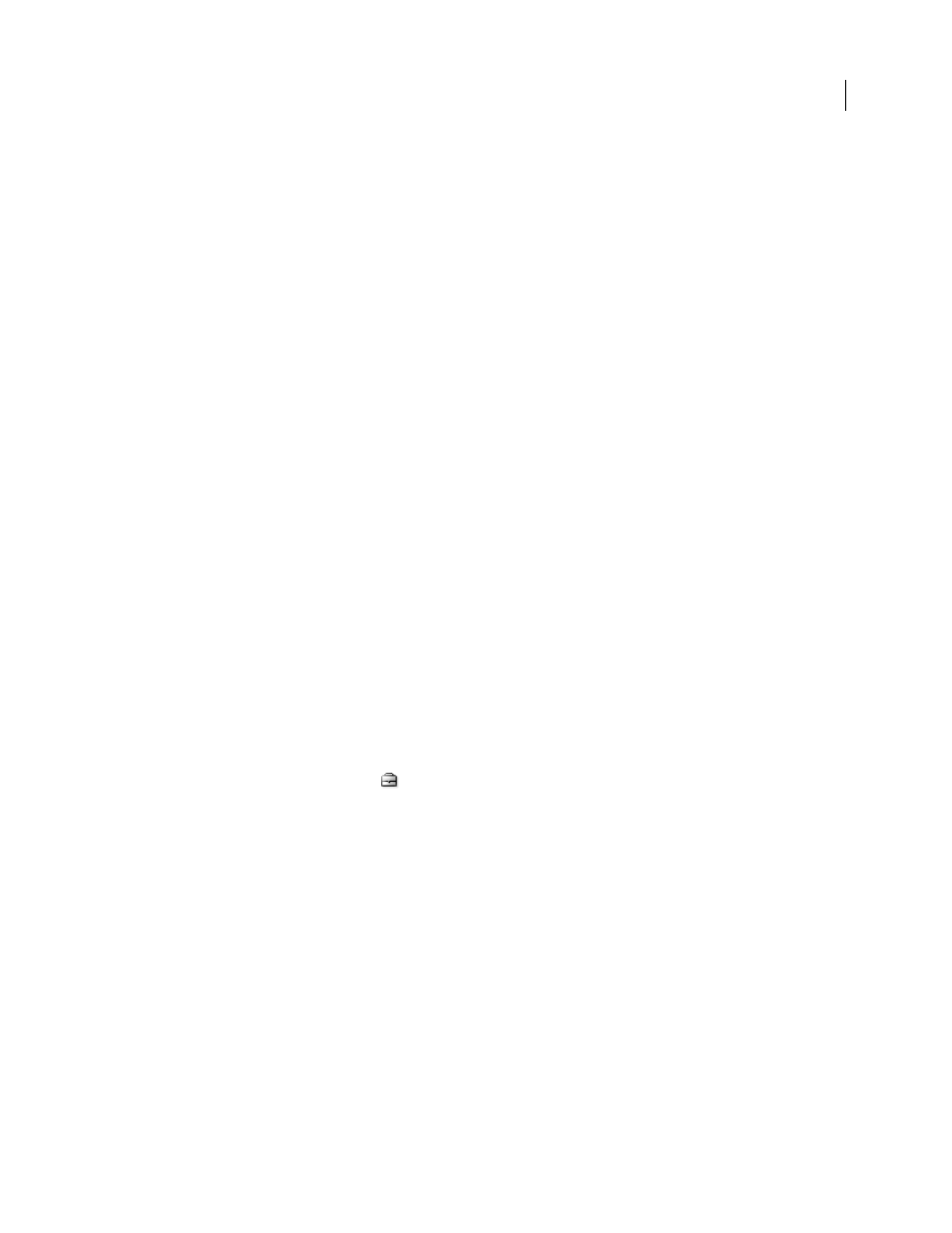
543
ADOBE ACROBAT 3D VERSION 8
User Guide
Note: If Show Deleted Items is not selected in the Project Tools menu, the file will become hidden and removed from view.
If Show Deleted Items is selected, the file or folder will remain visible with the status Deleted.
Delete a file or folder permanently
Note: You can perform this task only if you have access to the full Version Cue feature set, available in Adobe Creative
Suite or in a shared workspace. See “Availability of Version Cue features” on page 527 for more information.
1
Choose File > Open. Click Use Adobe Dialog if you’re using the OS dialog box.
2
Click Version Cue in the Favorites panel.
3
Open the Version Cue Workspace and project that contains the file or folder you want to delete permanently.
4
Choose Show Deleted Items from the Project Tools menu.
5
Select the file or folder you want to permanently delete, and choose Delete Permanent from the Project Tools menu.
6
Click OK.
Delete a project
Note: You can perform this task only if you have access to the full Version Cue feature set, available in Adobe Creative
Suite or in a shared workspace. See “Availability of Version Cue features” on page 527 for more information.
Deleting a project from Version Cue permanently erases all of its master files (including versions) and folders from
the Version Cue Workspace. This is a one-step process (with confirmation). Deleting a project automatically deletes
the working copies of files on your computer as well as any shortcuts to that project. However, the working copies of
files created on other users’ computers are not deleted until they disconnect from the deleted project. You cannot
restore deleted projects directly in Version Cue, nor can you delete a project if any user has files that are marked In Use.
1
Choose File > Open. Click Use Adobe Dialog if you’re using the OS dialog box.
2
Click Version Cue in the Favorites panel.
3
Do one of the following:
•
Double-click the host Version Cue Workspace and select the project.
•
Click the project shortcut.
4
Choose Delete from the Project Tools
menu.
5
Click OK in the confirmation dialog box.
You can also delete projects using the Version Cue Administration utility.
See also
“Manage Version Cue projects” on page 556
“Disconnect from a project” on page 541
“About the Adobe dialog box” on page 528
Restore a file or folder deleted from a project
Note: You can perform this task only if you have access to the full Version Cue feature set, available in Adobe Creative
Suite or in a shared workspace. See “Availability of Version Cue features” on page 527 for more information.
1
Choose File > Open. Click Use Adobe Dialog if you’re using the OS dialog box.