Using mouse & keyboard, Oled screen, Table 7 gvc3200 oled screen status descriptions – Grandstream GVC3200 User Guide User Manual
Page 25
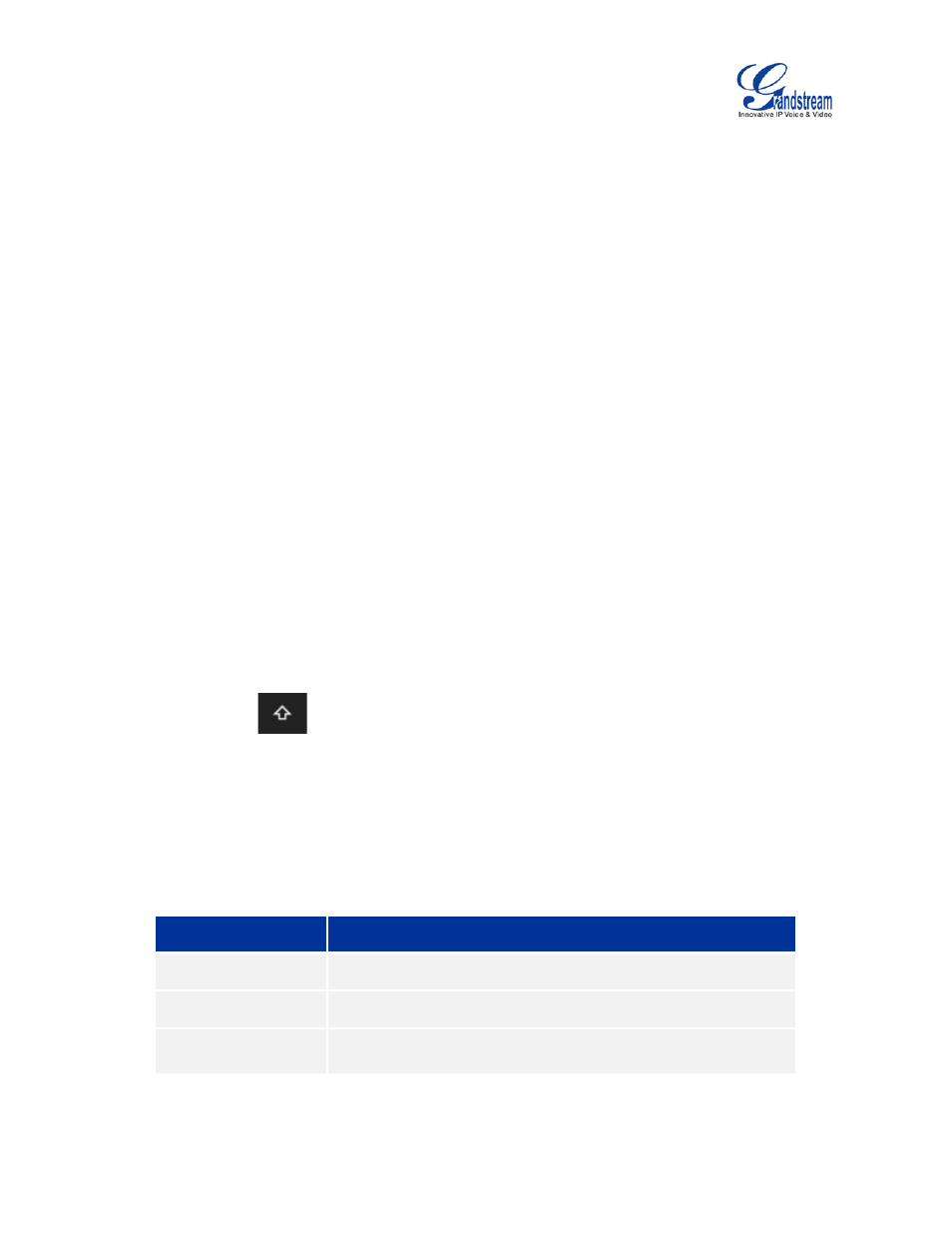
Firmware Version 1.0.1.5
GVC3200 User Guide
Page 24 of 97
After powering up the GVC3200, Pressing the "OK" key on the remote control will initiate connection and
the remote control can be used right away.
If the remote control fails to pair and connect to the GVC3200, please follow the steps below to
troubleshoot:
• Check the battery polarity when placed into the battery case. Make sure the batteries are placed in
the correct direction in the remote control.
• Check the battery power.
If the remote control still can’t function beyond the above situations, please change a remote control and
try again, or contact the device provider.
USING MOUSE & KEYBOARD
When the USB mouse is plugged into the GVC3200, users could make the following operations with the
mouse.
1. Single click the left key of the USB mouse to perform the following operations:
• Access menu
• Check in the checkbox or enable/disable an option
• Bring up the drop-down list when clicking on a combo box.
• Switch input methods in the input box, tap on the corresponding buttons on the soft keyboard to
input characters.
2. Double left click
on the soft keyboard can switch to "Always use upper case" in English input
method.
3. Single click the right key of the USB mouse to exit the current menu in the LCD display device. It will
go back to the previous menu without saving the configurations.
OLED SCREEN
Table 7 GVC3200 OLED Screen Status Descriptions
OLED Screen Status Descriptions
Booting
Display "BOOTING..." when the GVC3200 boots up.
IP
Display GVC3200 IP address. For example, IP: 192.168.40.5.
Call Status
Display "Ringing", "Calling", "Talking", "Call Waiting", "Missed
Call", "New Voicemail" and etc.