Collect health and fitness data, Share health and fitness data, Create an emergency medical id – Apple iPhone iOS 8.4 User Manual
Page 130: 130 collect health and fitness data, 130 share health and fitness data, 130 create an emergency medical id
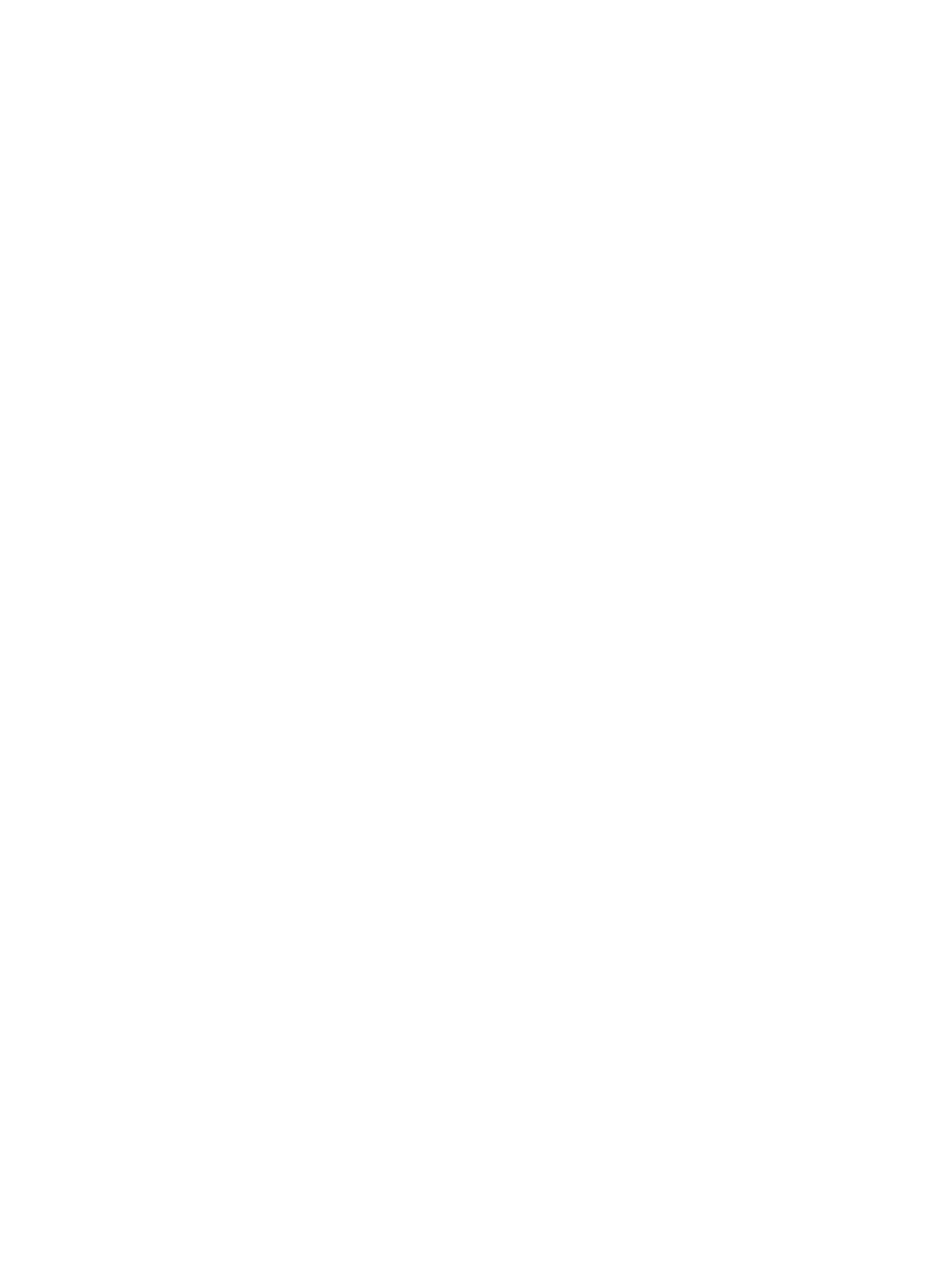
Chapter 25
Health
130
Collect health and fitness data
Enter your own data. If the parameter is in your Dashboard, just tap it there, then tap Add Data
Point. Otherwise, tap Health Data at the bottom of the screen, tap the parameter you want to
update, then tap Add Data Point.
Collect data from Apple Watch. Once you pair Apple Watch with your iPhone, data is
automatically sent to the Health app. For example, to see heart rate data recorded by
Apple Watch, open the Health app on iPhone, then tap Health Data > Vitals > Heart Rate.
Collect data from another device. Follow the instructions that can come with the device to set it
up. If it’s a Bluetooth device, you need to pair it with iPhone—see
on page 42.
Collect data from an app. Follow the instructions that can come with the app to set it up, then
watch for a sharing request where you control whether data is shared with the Health app.
Stop app data collection. Tap Sources at the bottom of the Health screen, then select the app in
the Apps list. Or tap the associated parameter in your Dashboard or in the Health Data list, tap
Share Data, then choose the app under Data Sources.
Share health and fitness data
Share data. Follow the instructions that can come with the app or the device to set it up, then
watch for a sharing request where you control whether data is shared by the Health app. For
example, your health care provider might provide an app that sends blood pressure updates to
your doctor. You need only install the app, then allow the Health app to share blood pressure
data when prompted.
Stop sharing data. Tap Sources at the bottom of the Health screen, then select the app in the
Apps list. Or tap the associated parameter in your Dashboard or in the Health Data list, tap Share
Data, then choose the app under Share Data With.
Create an emergency medical ID
Your iPhone can display important contact and medical information on the Lock screen, where
it’s available for someone attending to you in an emergency.
Note: Anyone with physical access to your iPhone can read the information you include in your
emergency medical ID.
Set up your medical ID. In the Health app, tap Medical ID in the bottom right of the screen.
View your ID. When you wake iPhone, slide to the passcode screen, then tap Emergency.
Prevent viewing. Tap Medical ID, tap Edit, then turn off Show When Locked.