Reduce screen motion, On/off switch labels, Assignable ringtones and vibrations – Apple iPhone iOS 8.4 User Manual
Page 165: Video descriptions, Hearing aids, 165 reduce screen motion, 165 on/off switch labels, 165 assignable ringtones and vibrations, 165 video descriptions, 165 hearing aids
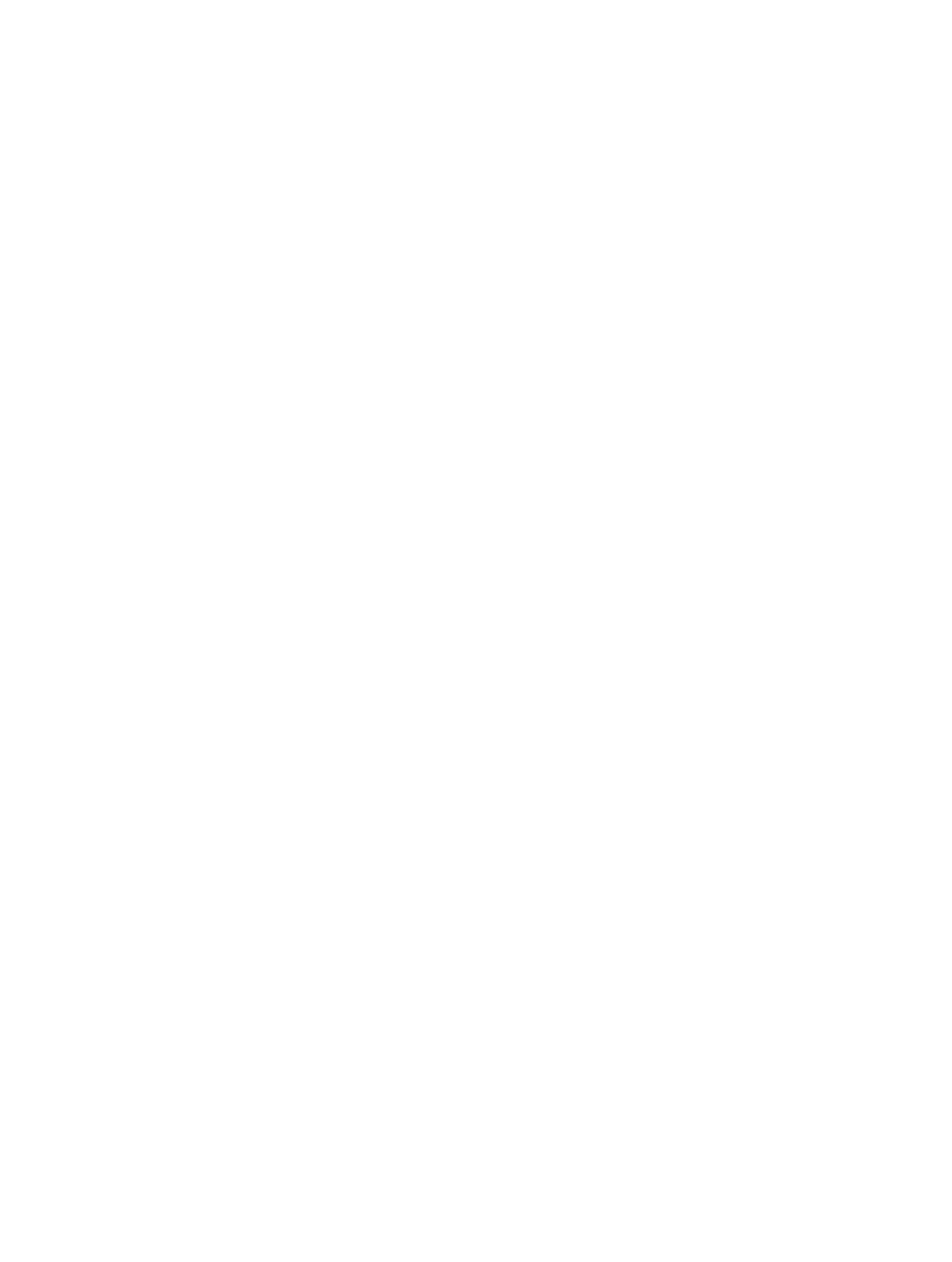
Appendix A
Accessibility
165
Reduce screen motion
You can stop the movement of some screen elements, for example, the parallax effect of icons
and alerts against the wallpaper, or motion transitions.
Reduce motion. Go to Settings > General > Accessibility, then turn on Reduce Motion.
On/off switch labels
To make it easier to see whether a setting is on or off, you can have iPhone show an additional
label on on/off switches.
Add switch-setting labels. Go to Settings > General > Accessibility, then turn on On/Off Labels.
Assignable ringtones and vibrations
You can assign distinctive ringtones to people in your contacts list for audible caller ID. You can
also assign vibration patterns for notifications from specific apps, for phone calls, for FaceTime
calls or messages from special contacts, and to alert you of a variety of other events, including
new voicemail, new mail, sent mail, Tweet, Facebook Post, and reminders. Choose from existing
patterns, or create new ones. See
on page 36.
You can purchase ringtones from the iTunes Store on iPhone. See Chapter 22,
, on
page 118.
Video Descriptions
Video descriptions provide an audible description of video scenes. If you have a video that
includes video descriptions, iPhone can play them for you.
Turn on Video Descriptions. Go to Settings > General > Accessibility > Video Descriptions.
Hearing aids
Made for iPhone hearing aids
If you have Made for iPhone hearing aids, you can use iPhone to adjust their settings, stream
audio, or use iPhone as a remote mic.
Pair with iPhone. If your hearing aids aren’t listed in Settings > General > Accessibility > Hearing
Aids, you need to pair them with iPhone. To start, open the battery door on each hearing aid.
Next, on iPhone, go to Settings > Bluetooth, then make sure Bluetooth is turned on. Then go
to Settings > General > Accessibility > Hearing Aids. Close the battery doors on your hearing
aids and wait until their name appears in the list of devices (this could take a minute). When the
name appears, tap it and respond to the pairing request.
When pairing is finished, you hear a series of beeps and a tone, and a checkmark appears next to
the hearing aids in the Devices list. Pairing can take as long as 60 seconds—don’t try to stream
audio or otherwise use the hearing aids until pairing is finished.
You should only need to pair once (and your audiologist might do it for you). After that, each
time you turn your hearing aids back on, they reconnect to iPhone.
Adjust hearing aid settings and view status. Go to Settings > General > Accessibility > Hearing
Aids, or choose Hearing Aids from the Accessibility Shortcut. See
on
page 151. Hearing aid settings appear only after you pair your hearing aids with iPhone.