Chapter 32: contacts, Contacts at a glance, 147 contacts at a glance – Apple iPhone iOS 8.4 User Manual
Page 147: Contacts
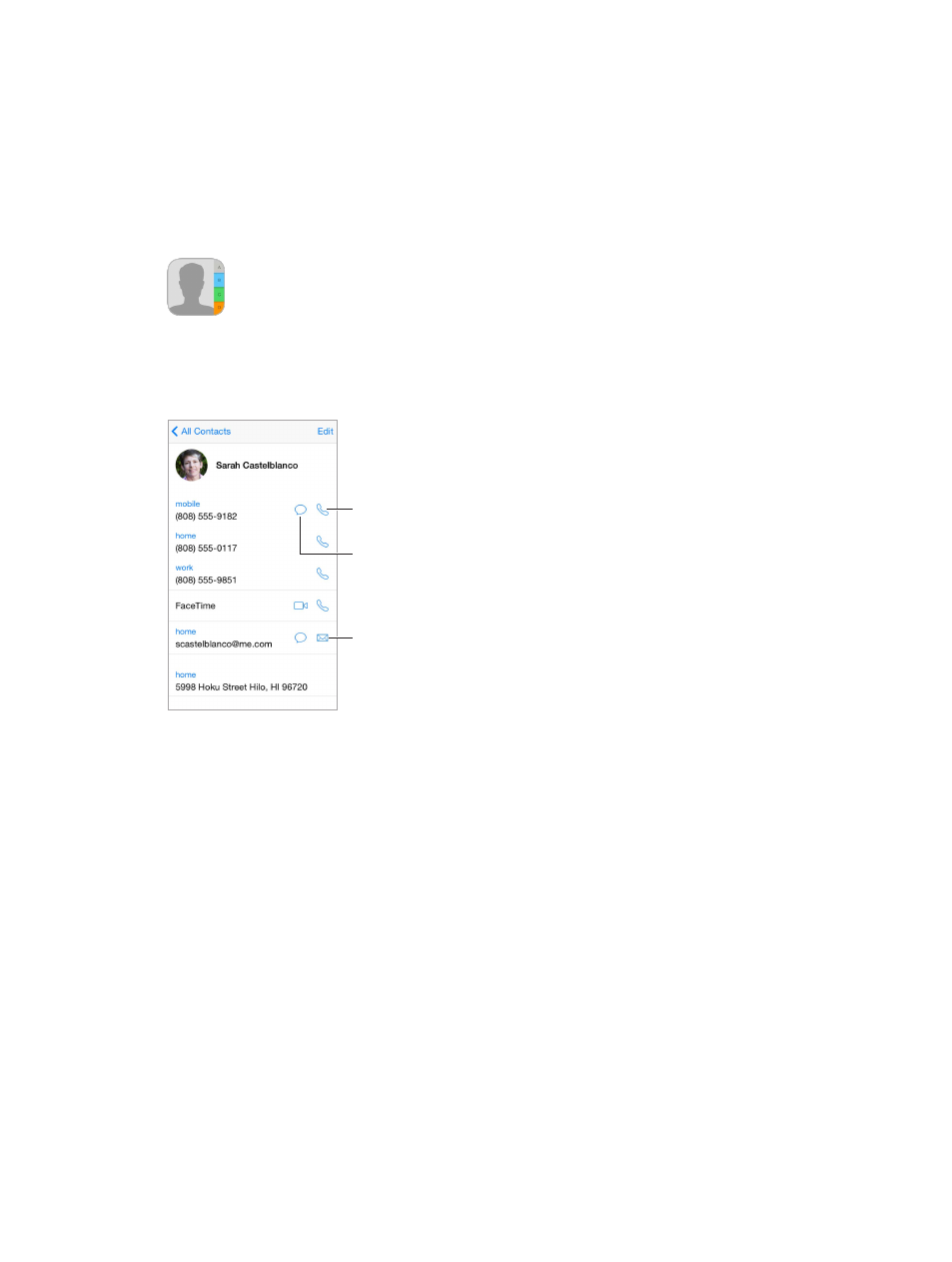
32
147
Contacts
Contacts at a glance
iPhone lets you access and edit your contact lists from personal, business, and other accounts.
Open in Mail.
Open in Mail.
Dial a number.
Dial a number.
Open in Messages.
Open in Messages.
Set your My Info card for Safari, Siri, and other apps. Go to Settings > Mail, Contacts, Calendars,
tap My Info, then select the contact card with your name and information.
Let Siri know who’s who. On your contact card, tap Add Related Name to define relationships
you want Siri to know about, so you can say things like “send a message to my sister.”
Use Siri. Say, for example, “Sarah Castelblanco is my sister.”
Find a contact. Tap the search field at the top of the contacts list, then enter your search. You can
also search your contacts using Spotlight Search (see
on page 34).
Use Siri. Say, for example, “What’s my brother’s work address?”
Share a contact. Tap a contact, then tap Share Contact. See
on page 37.
Change a label. If a field has the wrong label, such as Home instead of Work, tap Edit. Then tap
the label and choose one from the list, or tap Add Custom Label to create one of your own.
Add your friends’ social profiles. While viewing a contact, tap Edit, then tap “add social profile.”
You can add Twitter, Facebook, LinkedIn, Flickr, Myspace, and Sina Weibo accounts, or create a
custom entry.
Delete a contact. Go to the contact’s card, then tap Edit. Scroll down, then tap Delete Contact.