Find your way around, 16 find your way around, The desktop – Apple MacBook Pro (15-inch, 2016) User Manual
Page 16
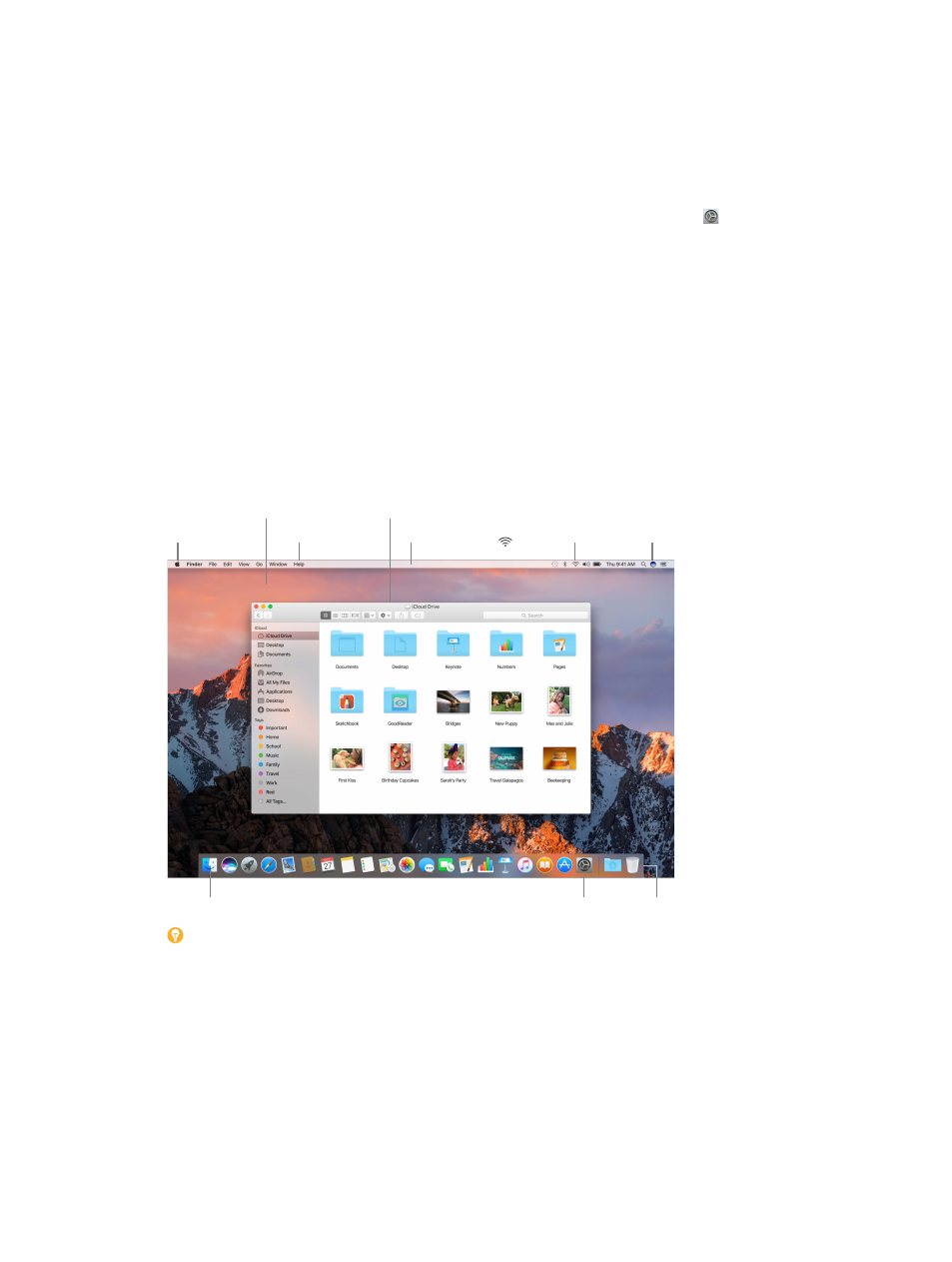
Chapter 2
Get started
16
Set up Apple Pay. If you have a MacBook Pro with the Touch Bar, you can set up Apple Pay for
one user account on your MacBook Pro during setup. Other users can still pay with Apple Pay,
but they must complete the purchase using their iPhone or Apple Watch that’s been set up
for Apple Pay (see
for more details). Follow the onscreen prompts to add and verify
your card. If you already use a card for iTunes purchases, you might be prompted to verify this
card first.
To set up Apple Pay or add additional cards later, click the System Preferences icon in the
Dock, or choose Apple menu > System Preferences. Then click Wallet & Apple Pay and follow the
onscreen prompts to set up Apple Pay.
Note: The card issuer determines whether your card is eligible to use with Apple Pay, and may
ask you to provide additional information to complete the verification process. Many credit and
debit cards can be used with Apple Pay. For information about Apple Pay availability and current
credit card issuers, see the Apple Support ar
.
Find your way around
The desktop
The first thing you see on your MacBook Pro is the desktop, where you can quickly open apps,
search for anything on your MacBook Pro and the web, organize your files, and more.
Help menu
Menu bar
System Preferences icon
Finder icon
Dock
Wi-Fi icon
Apple menu
Finder window
The desktop
Ask Siri.
Tip: Can’t find the pointer? To magnify it temporarily, move your finger rapidly back and forth
on the trackpad. Or if you’re using a mouse, slide it back and forth quickly.
74% resize factor