Customize the touch bar – Apple MacBook Pro (15-inch, 2016) User Manual
Page 9
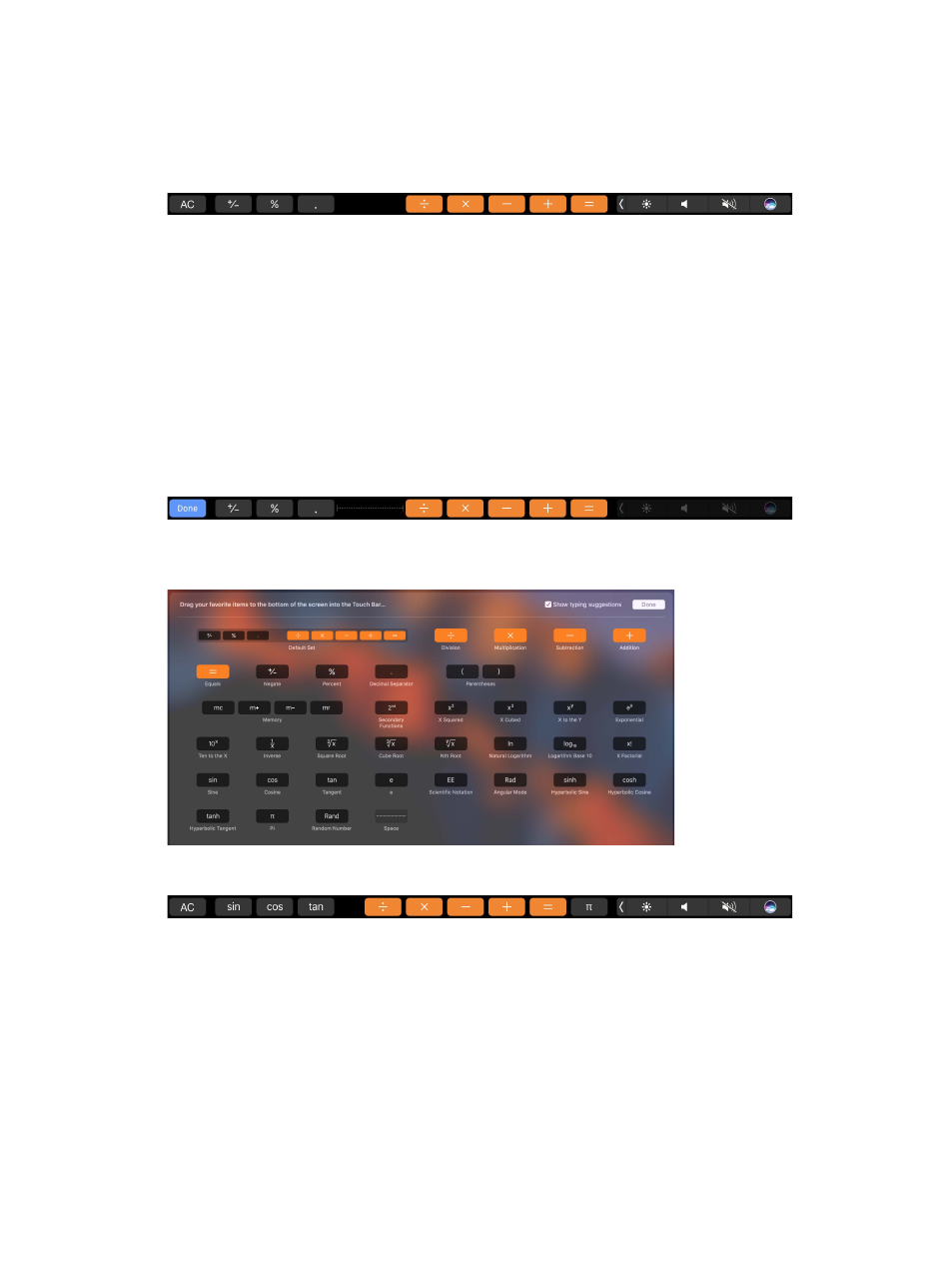
Chapter 1
MacBook Pro at a glance
9
Explore and experiment. Tap around to see what you can accomplish quickly and efficiently. It’s
often easier to tap the Touch Bar than to click or select items onscreen in order to accomplish
a task or apply a setting. For example, open Calculator and do quick calculations with the
number keys and the functions on the Touch Bar—no more moving your cursor, clicking, and
typing onscreen.
Keep using the Touch Bar to find the best ways to achieve the results you want. Move seamlessly
between the Touch Bar, your keyboard, and the trackpad to get the job done. See
and the sections for each app for information about their Touch Bar features.
To learn more about the Touch Bar, see the Apple Support article
.
Customize the Touch Bar
In the Finder and in many apps, such as Mail and Safari, you can customize the buttons in the
Touch Bar. You can also customize the Control Strip. Choose View > Customize Touch Bar to add,
delete, or rearrange items in the Touch Bar.
When you’re customizing the Touch Bar, the buttons jiggle, and you see the Done button. For
example, here’s the Calculator Touch Bar, ready to be edited:
Add buttons to the Touch Bar. Drag controls to the bottom of your screen and into the Touch
Bar to add them.
When you finish, tap Done in the Touch Bar or click Done on the screen.
Rearrange buttons in the Touch Bar. While customizing the Touch Bar, drag buttons to a new
location. When you finish, tap Done.
Remove buttons from the Touch Bar. While customizing the Touch Bar, drag a button from the
Touch Bar to the screen to remove it. When you finish, tap Done.
74% resize factor