Siri – Apple MacBook Pro (15-inch, 2016) User Manual
Page 20
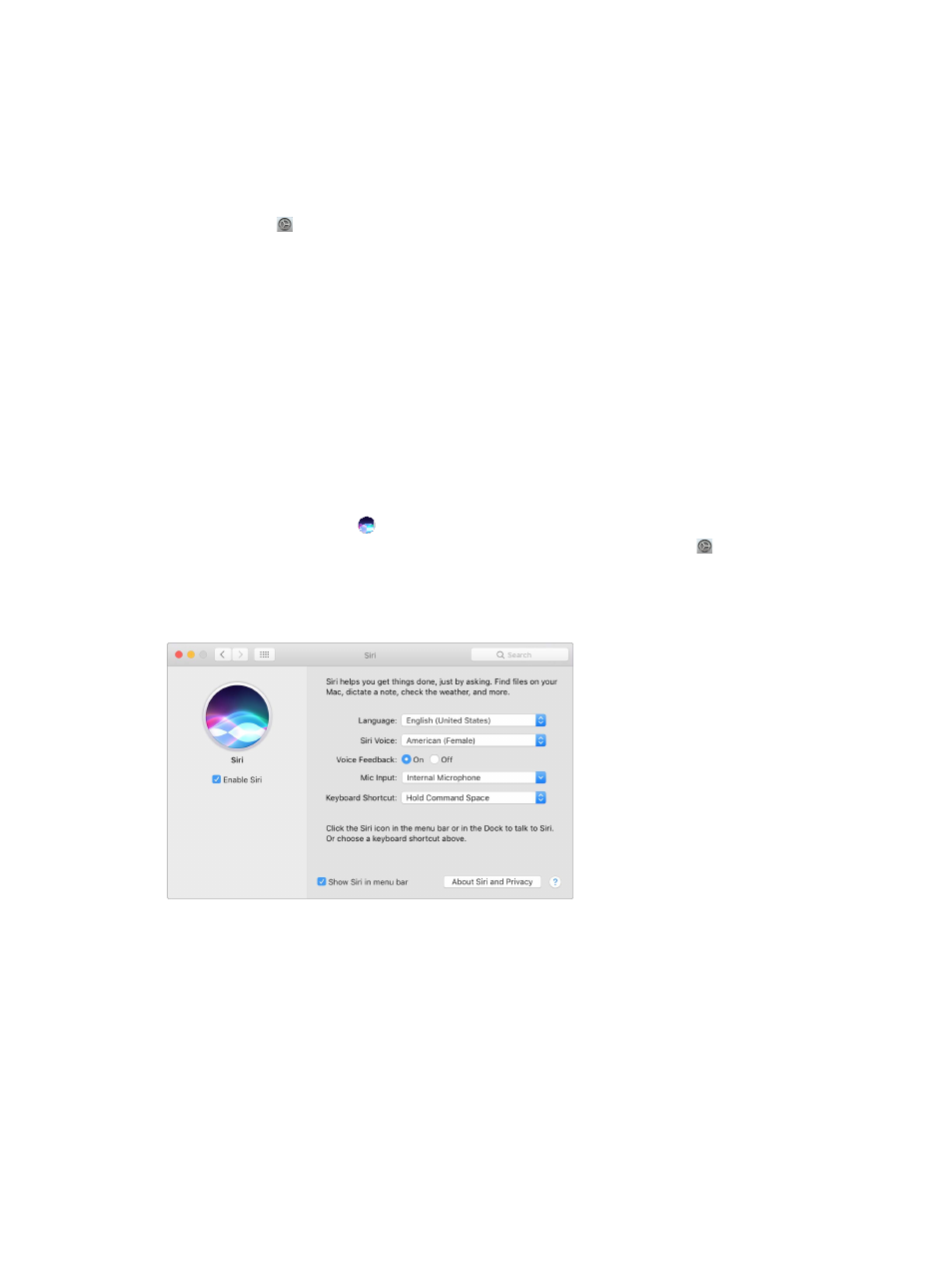
Chapter 2
Get started
20
Preview your results. Click a search result and view it in the preview on the right. Sometimes
that’s all you need to do—click items or links directly in the preview. You can also double-click a
result to open it.
Open an app. Type the app name in Spotlight, then press Return.
Turn off Spotlight Suggestions. If you want Spotlight to search only for items on your
MacBook Pro, you can turn off Spotlight Suggestions in Spotlight preferences. Click the System
Preferences icon in the Dock, click Spotlight, then click to deselect Spotlight Suggestions.
Make any other changes you want to the list of categories Spotlight searches.
Note: Not all features of Spotlight Suggestions are available in all languages or regions, and
some features may vary by region.
Siri
Now you can talk to Siri on your MacBook Pro and use your voice for many tasks simply by
clicking the Siri button. For example, you can find files, schedule meetings, change preferences,
get answers, send messages, place calls, and add items to your calendar. Siri can give you
directions (“How do I get home from here?”), provide information (“How high is Mount
Whitney?”), perform basic tasks (“Create a new list called Groceries”), and much more.
Note: To use Siri, your MacBook Pro must be connected to the Internet. Siri may not be available
in all languages or in all areas, and features may vary by area.
Enable Siri. Click the Siri icon in the Dock, then click Enable when prompted. If you enabled
Siri during setup, clicking the icon opens Siri. Or click the System Preferences icon in the Dock,
click Siri, then select Enable Siri. You can set other preferences in the pane, such as Language and
whether to show Siri in the menu bar.
Note: If your MacBook Pro has the Touch Bar, tap the Siri button in the Control Strip to open Siri.
74% resize factor