Create a custom keybar – Casio Naurtech CETerm Ver.5.5 User Manual User Manual
Page 118
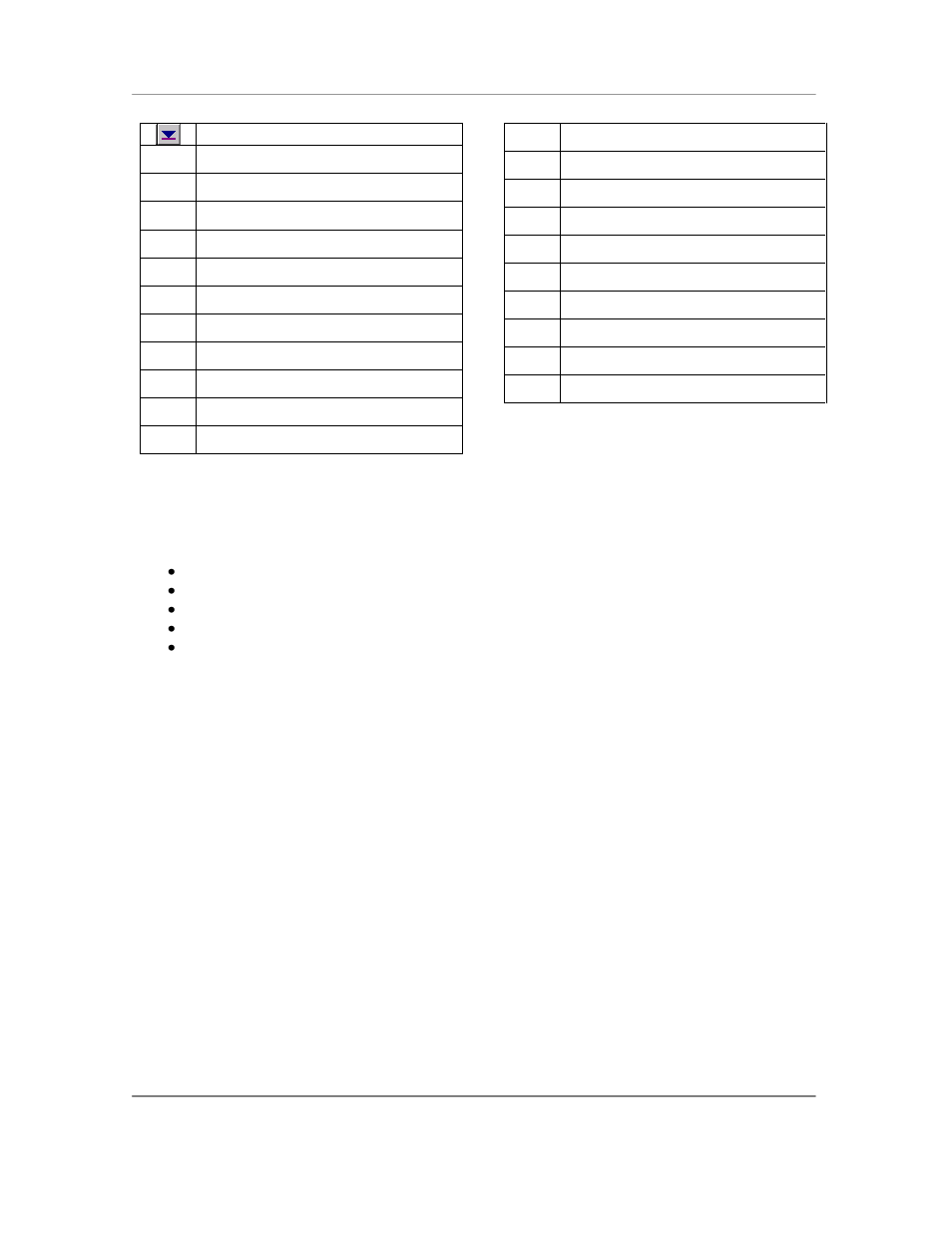
N
AURTECH
E
MULATORS
&
W
EB
B
ROWSER FOR
W
INDOWS
CE
/
W
INDOWS
M
OBILE
CETerm | CE3270 | CE5250 | CEVT220
Page 118
VScroll Down (End)
Home page (HTML)
Go Back (HTML)
Go Forward (HTML)
Page refresh (HTML)
SIP Up (HTML)
SIP Down (HTML)
Red / Blue Meta key press state info
Yellow / Green Meta key press state info
Device Serial Number
Device MAC address
Device IP address
Battery charge level
Time
Enables barcode scan trigger
Scanner enabled status
Battery strength meter
RF Strength meter (tower)
RF Strength meter (steps)
Run Script 1
Run Script 2
Run Script 3 (and so on until Run Script 20)
Create a Custom KeyBar
In the KeyBar Cycle tab, add a Custom Bar to the KeyBar Cycle
In the Custom Bar tab, select the Custom Bar that you want to configure
Select the Key or operation that you want to appear on this custom bar
Tap "Add to Above". The selected key / operation will appear in the list.
Delete unwanted keys by selecting them and tapping ―Delete‖.
You can add up to a total of 9 key buttons on each Custom Bar (Fewer on some devices). The
entry for "Previous KeyBar" cannot be removed and must exist in each KeyBar to allow for
"cycling" between KeyBars. Typically, the last key should be ―Next KeyBar‖ for cycling to the next
KeyBar.
With this version you can also add informational / status buttons for Meta key states, RF and
Battery strength, scanner status etc. These status buttons can be interspersed with normal
Keybar action buttons and are configured the exact same way.
One powerful capability of the KeyBar is the ability to associate keys with the User Text values.
Key entries ―Text 1‖ through ―Text 20‖ are tied to the corresponding twenty entries in the User
Text. Thus if you have a text string configured in the User Text, this string can be submitted to the
host application by tapping on the "Text X" key in a Custom KeyBar. Tapping this key will send
the complete text string to the current cursor location. For VT terminal sessions, escape
sequences can be added to the User Text. This allows users to configure custom escape
sequences as required by their host applications.
Escape sequences can be entered into the User Text in the following format:
\e = Escape
\n = Newline
\r = Enter or Return