Settings for the rubix, Input / output device settings, Os settings – Roland Rubix22 2x2 USB Audio Interface User Manual
Page 15: Check whether you hear sound, Windows, Mac os
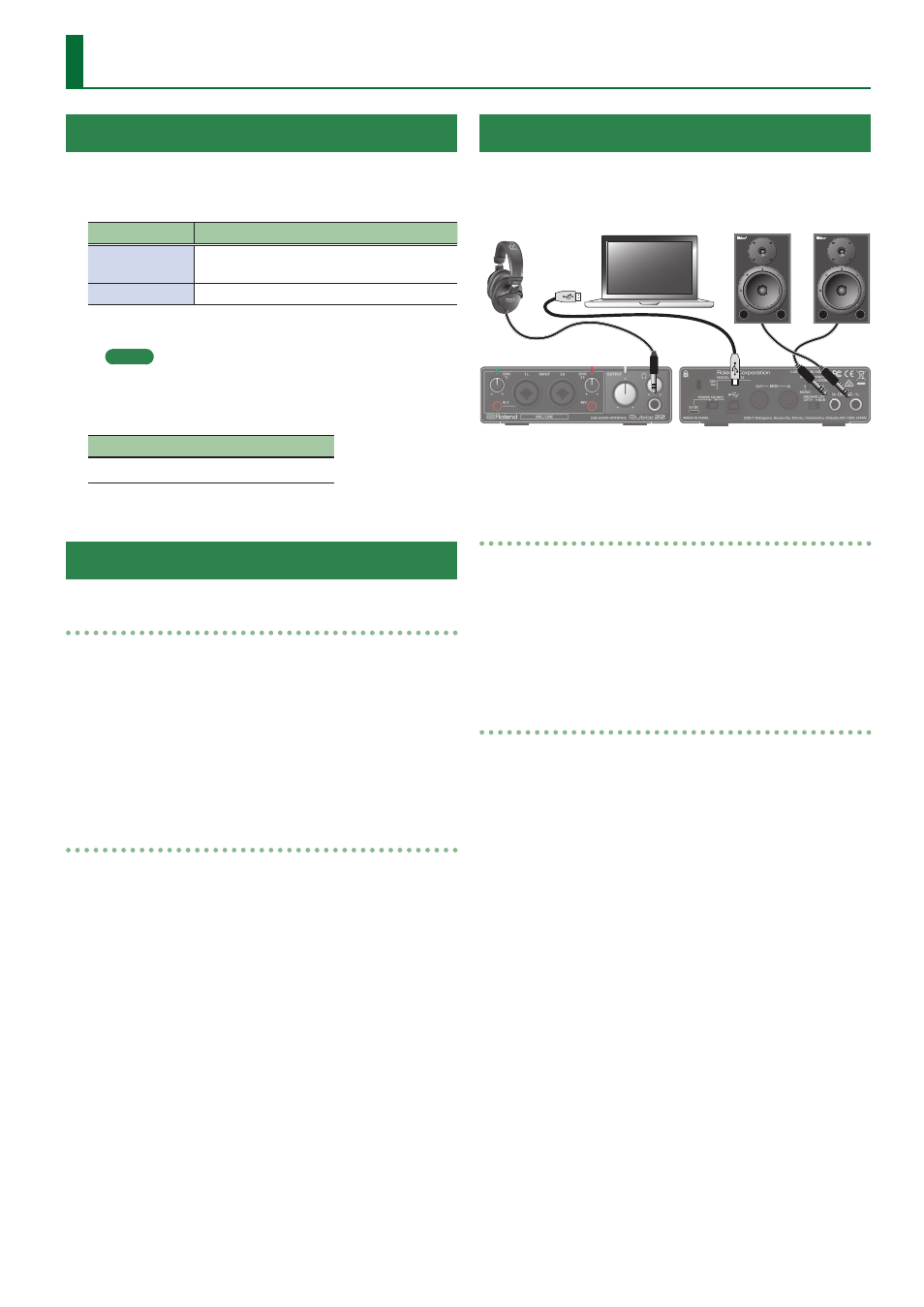
15
Settings for the Rubix
Input / Output Device Settings
In the DAW application that you’re using, make settings for playing
and recording audio and MIDI. For details on how to make these
settings, refer to the owner’s manual of your DAW application.
Audio Driver
Audio Input Device / Audio Output Device
MME, WDM/KS
IN (Roland Rubix22) / OUT (Roland Rubix22)
(*1)
ASIO
Roland Rubix
(*1) Select the model of Rubix that you’re using.
MEMO
The Rubix22 / Rubix24 / Rubix44 support sample rates of 44.1
kHz, 48 kHz, 96 kHz, and 192 kHz.
MIDI Input Device / MIDI Output Device
Roland Rubix22 (*2)
(*2) Select the model of Rubix that you’re using.
OS Settings
Windows
1.
Open
“Control Panel,”
click the
[Hardware and
Sound]
icon, and then click the
[Sound]
icon.
If you’re using the icon view or the classic view, double-click the
[Sound]
icon.
2.
Click the
[Playback]
tab, choose Rubix22 / Rubix24 /
Rubix44
[OUT]
, and click the
[Set as default]
button.
3.
Click the
[OK]
button.
Mac OS
1.
Open
“System Preferences,”
and click the
[Sound]
icon.
2.
Click the
[Output]
tab, and select
[Rubix22]
(*3).
(*3) Select the model of Rubix that you’re using.
3.
When you have finished making settings, close
“System Preferences.”
Check Whether You Hear Sound
1.
As shown in the illustration, connect your
headphones or amplified speakers.
Front panel
Headphone
Computer
Amplified speakers
Rear panel
2.
If you’re using the Rubix24, turn the
[DIRECT
MONITOR]
knob all the way to the left.
Windows
3.
Open
“Control Panel,”
click the
[Hardware and
Sound]
icon, and then click the
[Sound]
icon.
If you’re using the icon view or the classic view, double-click the
[Sound]
icon.
4.
Right-click Rubix22 / Rubix24 / Rubix44, and then
click
[Test]
to check the sound.
Mac OS
3.
Open
“System Preferences,”
and click the
[Sound]
icon.
4.
[Output]
tab
0
From
“Select a device for sound
output,”
click Rubix22 / Rubix24 / Rubix44.
5.
[Sound Effects]
tab
0
Set the
“Play sound effects
through”
to the
“Selected sound output device.”
6.
Click the
[Alert volume]
slider and check the
volume.