Mac os x midi settings, Troubleshooting – Roland Rubix22 2x2 USB Audio Interface User Manual
Page 25
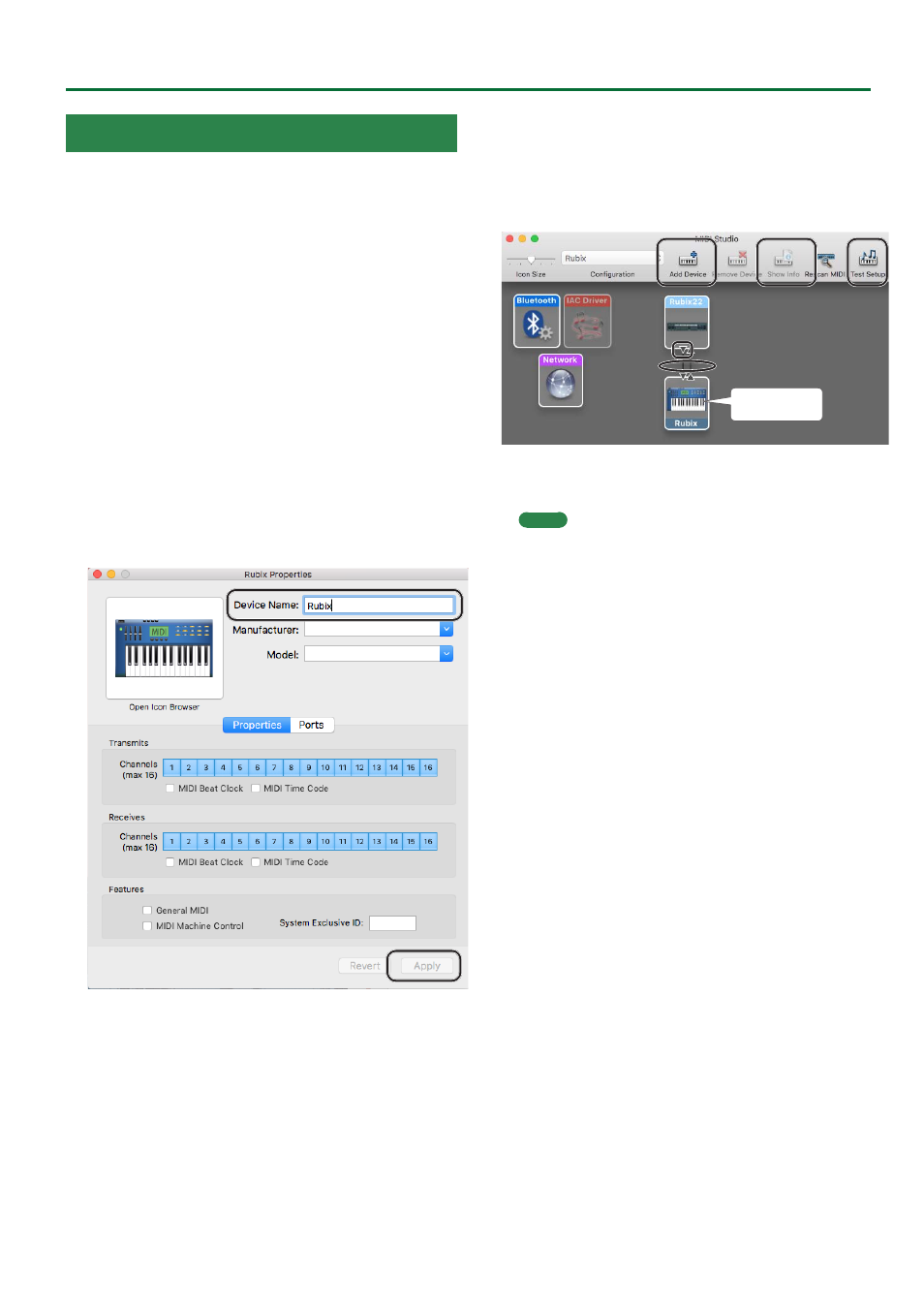
25
Troubleshooting
Mac OS X MIDI Settings
Here’s how to configure the MIDI settings for Mac OS X.
1.
In the Mac OS X Finder, open the
[Applications]
folder and then the
[Utilities]
folder, and then
double-click
[Audio MIDI Setup]
.
2.
Click
[Show MIDI Window]
in the
[Window]
menu.
3.
Confirm that
[Rubix22]
(or Rubix24, Rubix44)
appears in the
“MIDI Studio”
window or the
“Audio
MIDI Setup”
dialog box.
If
[Rubix22]
(or Rubix24, Rubix44) does not appear or if it is grayed
out, it means that the Rubix is not being detected properly.
In this case, click the
[Rescan MIDI]
icon. Also, try turning the Rubix
off and then on again.
4.
Click the
[Add Device]
icon once.
One
[new external device]
icon will appear.
5.
Click the added
[new external device]
icon and then
click the
[Show Info]
icon.
6.
Enter
“Rubix”
in the
[Device Name]
field and then
click the
[Apply]
button.
7.
Using your mouse, drag and connect the
[
I
]
[
H
]
buttons (which represent the input/output ports of
each device) of the existing
[Rubix22]
and the newly
added
[Rubix]
so that they are connected as shown
in the figure.
4
8, 10
5
9
3
7
New Device
8.
Click the
[Test Setup]
icon.
The
[Test Setup]
icon turns on (blue).
MEMO
If you have a sound module connected to the Rubix’s MIDI
OUT connector, a fairly loud sound will be heard when you
perform the next step. Reduce the volume of your sound
module before continuing.
9.
Click the Rubix22’s
[
I
]
button.
A confirmation sound is played from the sound module.
10.
Click the
[Test Setup]
icon.
The
[Test Setup]
icon turns off (gray).
11.
Close the
“MIDI Studio”
window or the
“Audio
MIDI Setup”
window.