Setting up a wsd port (windows 7/windows vista) – Epson WorkForce WF-2930 Wireless All-in-One Color Inkjet Printer User Manual
Page 124
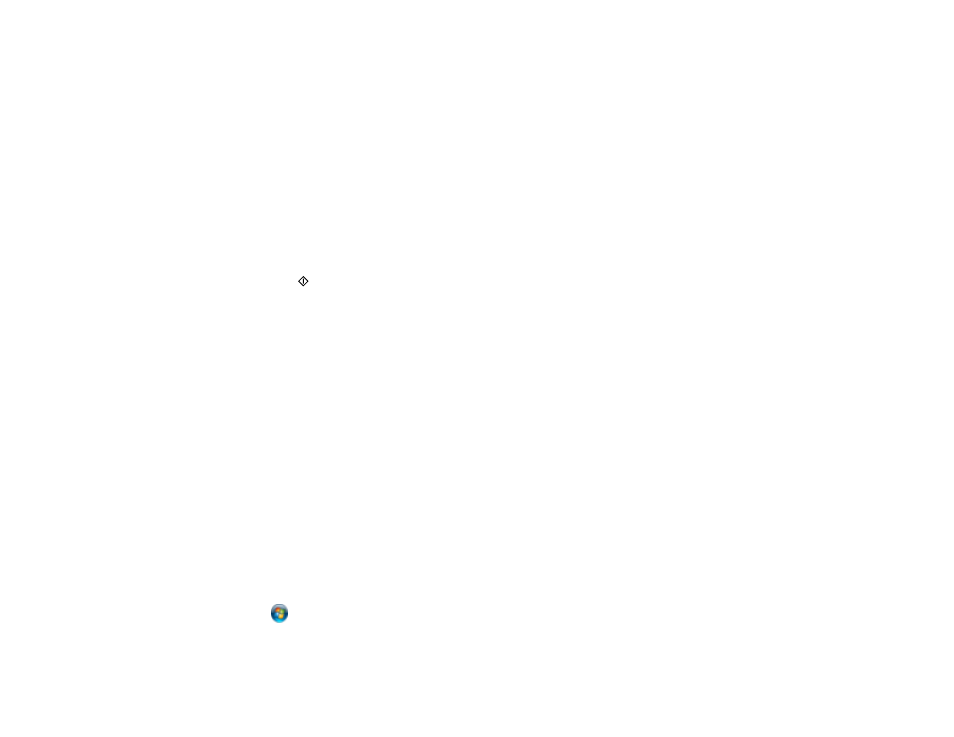
124
Services for Devices) port on your Windows 7 or Windows Vista computer (the port is set up
automatically on Windows 11, Windows 10, and Windows 8.x). Skip to step 5.
4.
Choose one of the following options:
•
Preview on Computer
to preview the scanned image on a computer before saving. (Windows 7
or later or OS X 10.11.x or later).
•
Save as JPEG
to save the scanned image as a JPEG file.
•
Save as PDF
to save the scanned document or image as a PDF file.
5.
Select a computer from the list.
Note:
If you selected
Scan to Computer
and your computer is connected to your product using a
USB cable, select
USB Connection
.
6.
Press the
start button to start scanning.
Your product scans your original and saves the scanned file to your computer.
Note:
The color, size, and border of the scanned image will not be exactly the same as the original.
Setting Up a WSD Port (Windows 7/Windows Vista)
Parent topic:
Related topics
Placing Originals on the Product
Setting Up a WSD Port (Windows 7/Windows Vista)
You can scan to a networked Windows computer using WSD (Web Services for Devices). You must first
set up a WSD port on your Windows 7 or Windows Vista system (the port is set up automatically on
Windows 11, Windows 10 and Windows 8.x).
Before you set up a WSD port, make sure you installed your product software, and connected your
product and computer to the same network.
1.
Turn on your product.
2.
Print a network status sheet so you can identify the network name and model name for your product
on the network.
3.
Click
or
Start
and select
Computer
.
4.
On the left side of the window, select
Network
.