Evoko Room Manager System Administrators Guide User Manual
Page 64
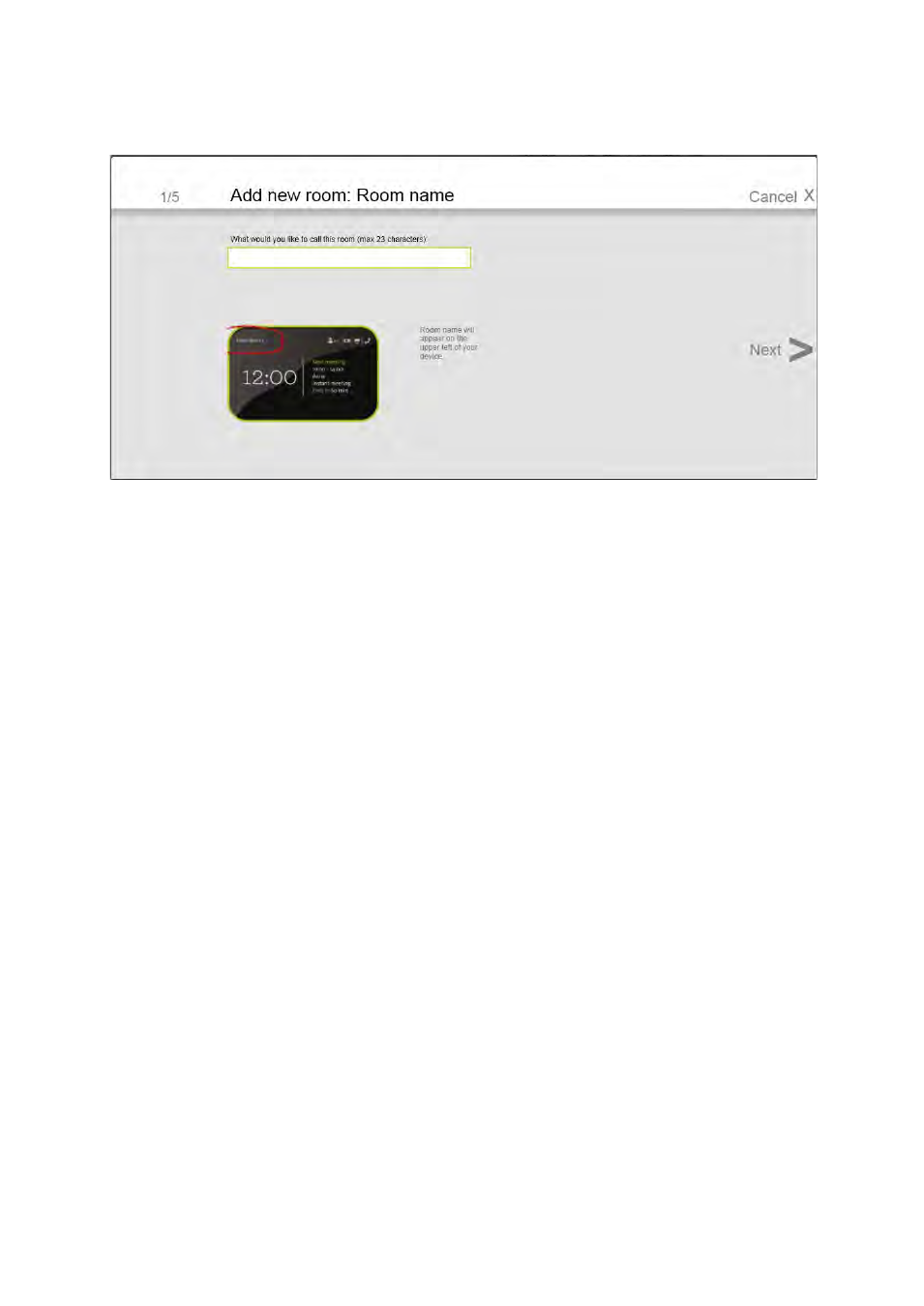
Ver 8.0 – 2014-03-31
64
It will guide you through the process step by step.
N.B.!
Once the Room addition process in Step by Step is completed, you can always edit
the same in Dashboard view.
When you are comfortable with the process you might like to use the “Quickly” way.
Room name: Enter the name that you want the Evoko Room Manager to display on the
start screen. This name can be “Conference Room floor 1” or anything else. The maximum
length of this field is 23 characters. Special characters like <, >, &, ’ or ’ ’ are not allowed.
Google Apps user: Enter the user name of one of the configured room accounts in MS
Exchange.
N.B.!
Enter the user name of the account that will be used to access the calendar and
email functionality of the mailbox user.
Google Apps password: Enter the password configured in for the configured room
account in any of the server. Special characters like <, >, &, ’ or ’ ’ are not allowed.
Google resource email: Account for the conference room. Here normally you enter the
full email of the room [email protected]. If this does not work try entering username
only.