Evoko Room Manager System Administrators Guide User Manual
Page 66
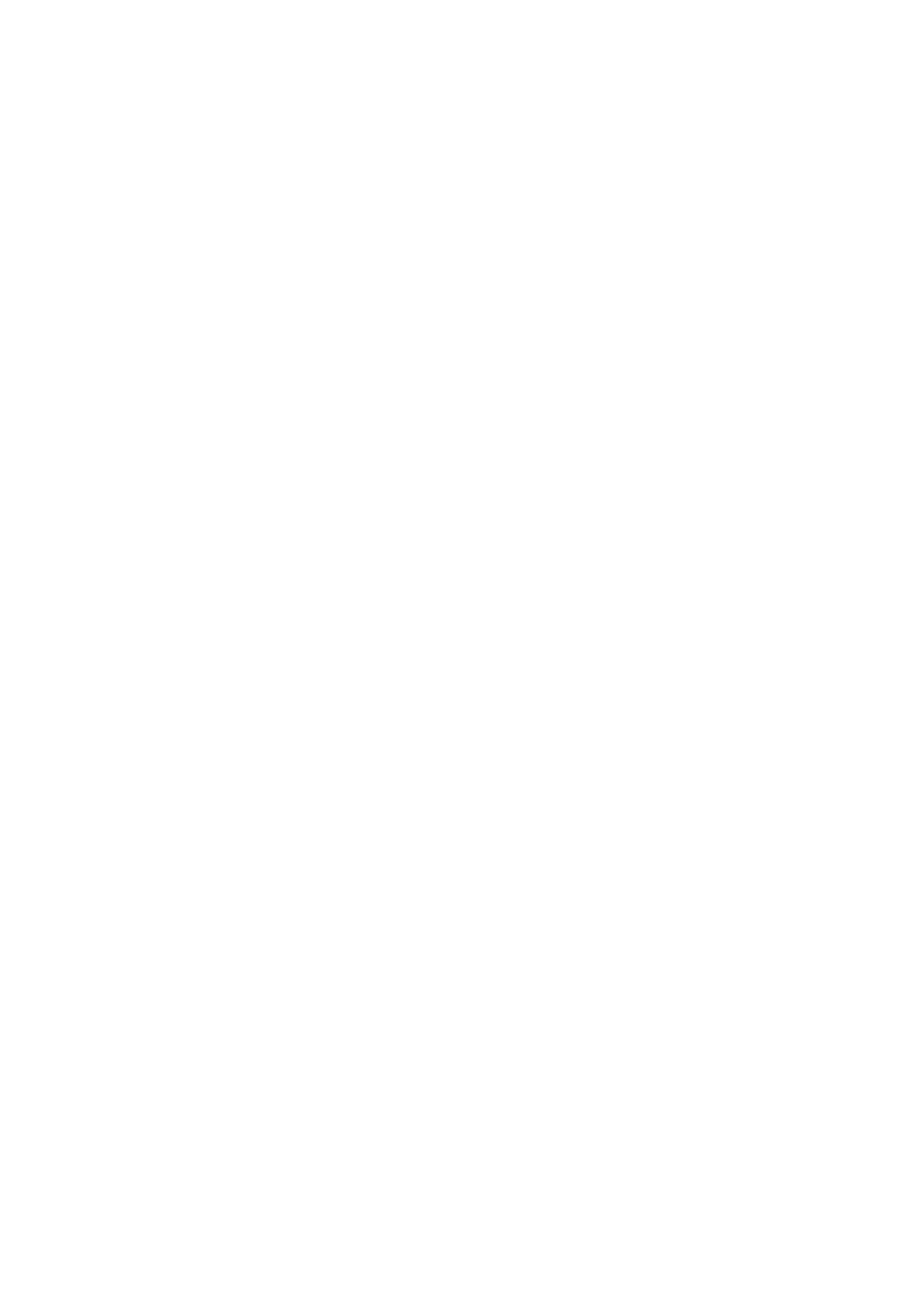
Ver 8.0 – 2014-03-31
66
Delete: When you want to delete a particular room in a group you can select delete
button on the row of the particular room or else if you want to delete the whole group,
collapse the group view and press the “Delete button” for the whole group.
7.8.3 Exporting settings from the Evoko Control Panel
After completing all the settings made in the Evoko Control Panel, the settings need to be
transferred to the Evoko Room Manager. This is done by exporting the settings from the
computer to a USB stick, and then importing the settings from the USB stick into each
Evoko Room Manager.
N.B.!
The USB stick must be FAT-formatted (not NTFS or FAT32) and be no larger than 4
GB. We recommend using a clean USB stick with no other data on it. There must be no
password protection, no other security software and no auto-run programs saved on the
USB stick.
N.B.!
Please make sure that your Evoko Room Manager is not in “sleep mode” when
configuring it with the settings from the Evoko Control Panel. The Evoko Room Manager
does not synchronize with Server during sleep hours and this could interfere with
application settings, such as time and time zone settings.
To export the settings, click on the “Export to USB” tab in the Evoko Control Panel and
follow the instructions. All the files required for an upgrade of the Evoko Room Manager
are put in the Evoko Room Manager folder on the USB-stick.
We recommend that only one USB stick be attached to the PC when exporting settings
from the Evoko Control Panel. If multiple USB sticks or any other removable discs are
detected, you will be prompted to select the one you would like to use.
Exporting process
Fill the connection settings, System properties and Dashboard. In the Dashboard screen
select Finish and Export or directly select export to USB tab and select Export to USB
button.