Entering responses and the teacher handset, Teacher handset functionality – Genee World ClassComm User Manual
Page 104
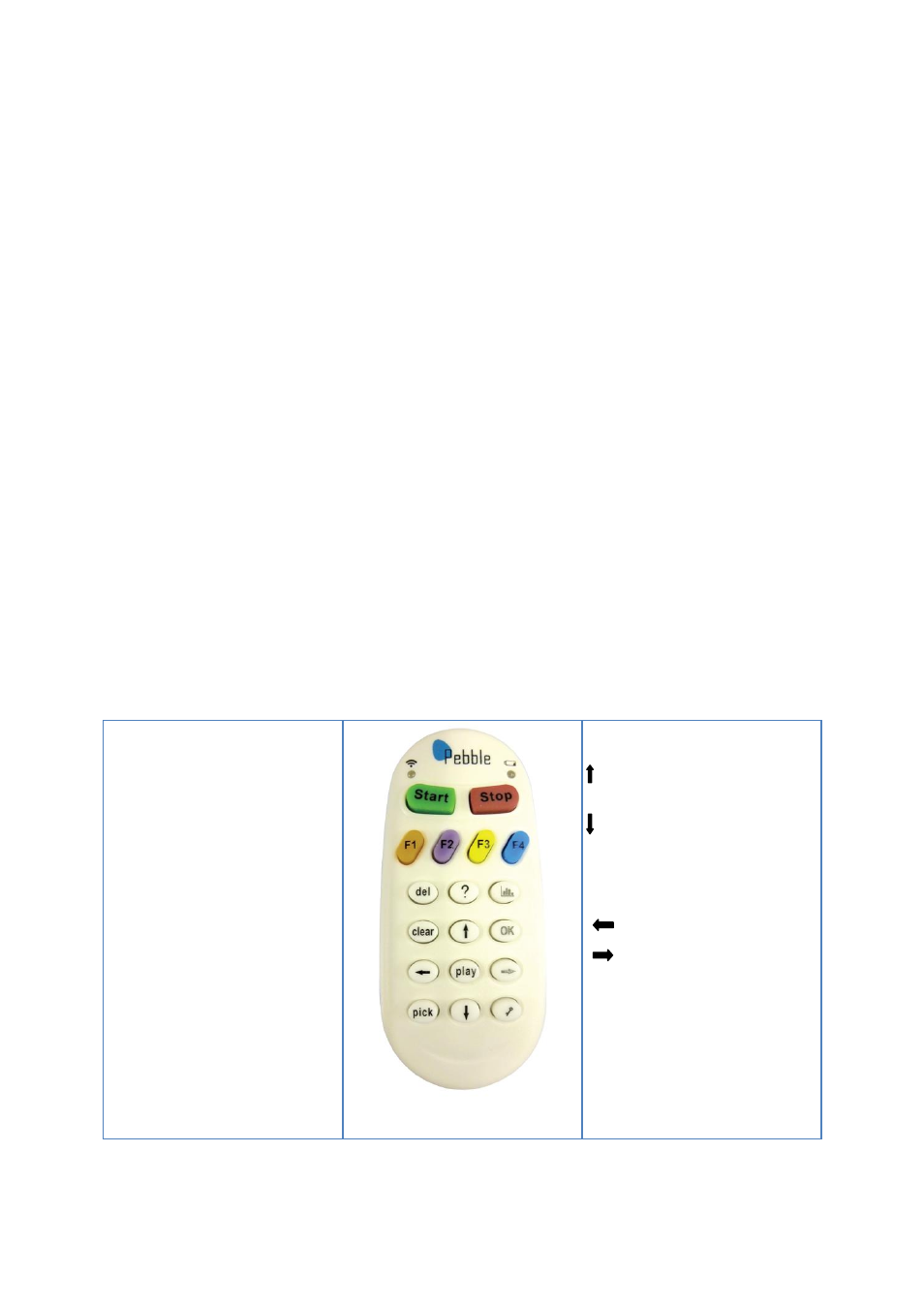
104
Entering responses and the Teacher Handset
After a presentation starts, ClassComm will minimize and the selected activity will open full screen
with the presentation toolbar and response bar on the screen. (See Phase 5– Running a presentation
for further explanation of the presentation toolbar and response bar).
To enter responses from the student handsets, it is important to note the following:
For the following types of questions, simply press the relevant key on the handset to send the
answer. To change the answer, enter the new answer which will overwrite the previous answer.
This can be repeated until the teacher/presenter stops the question.
True/False
Yes/No
Multiple Choice
Likert Scale
For the following multiple key press question types, the students/participants can clear their entered
answers by pressing the “False” key on their handset. Once cleared, the new answer can be
entered.
Multiple Mark (more than one choice can be correct)
Sequence
Numeric
Teacher Handset Functionality
Start – Start recording of
handset responses
Stop – Stop Recording of
handset responses
Del – End Presentation
? – Show/Hide Answer
Bar Chart – Show Results charts
F1 – Hide/Show Presentation
Toolbar
F2 – Hide/Show Response Bar
F3 – Go to Slide in review mode
F4 – Toggle Instant Charts
Clear – Replay question
-
Increase Response bar
opacity
-
Decrease Response bar
opacity
OK – Reset Opacity
Previous Question
Next Question
Play – Play Game
Pick – Pick student
Key – No attached functionality