Dell UltraSharp 32" 6K HDR Video Conferencing Monitor User Manual
Page 118
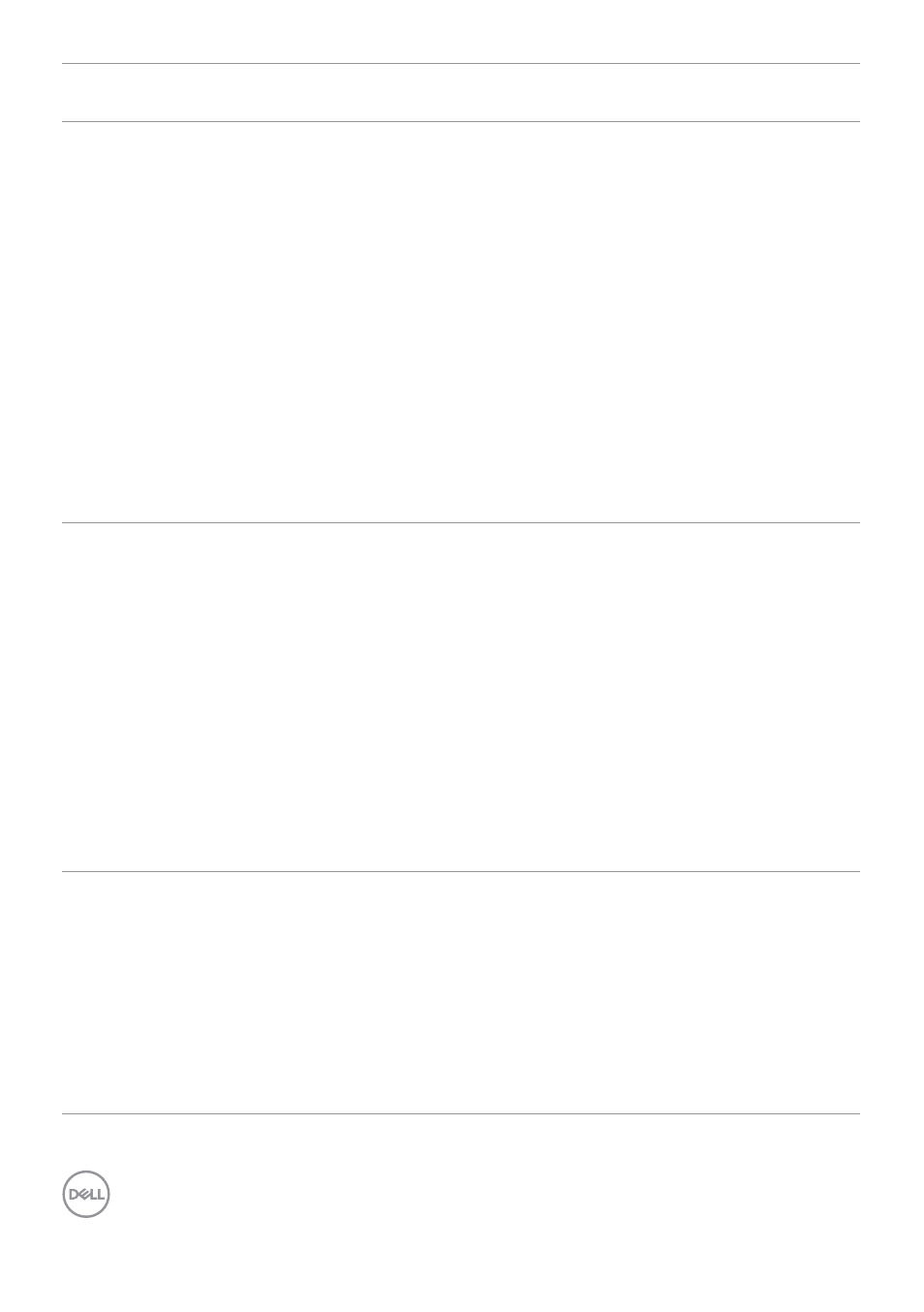
118
| Troubleshooting
Problem
What you
experience
Possible solutions
Microphone is
muted
Microphone is
muted in the
Windows Device
Manager
• Ensure that the USB upstream cable is
connected between the monitor and the
computer or notebook.
• Ensure that the USB is assigned to the port to
which the USB cable is plugged in to.
• Reconnect the USB upstream cable to the
computer or notebook.
• Ensure that the microphone is enabled/
unmuted on the monitor. If the microphone
mute LED is lighting up in static red (indicates
microphone muted), press the microphone
button to unmute the microphone.
• Ensure that the monitor’s microphone is
selected and enabled/unmuted on the setting in
the UC application.
Microphone
volume is low /
sounds soft
Microphone
volume is low
/ sounds soft
to the other
participant when
in audio/video
call
• Ensure the Mute button’s LED will go dark
(indicates microphone unmuted).
• Adjust the distance between the user and
the microphone. The user should avoid sitting
too far away from the microphone. The most
optimum distance between the user and the
microphone is 70 cm.
• Ensure that the monitor’s microphone is
selected and enabled/unmuted on the setting in
the UC application.
• Increase the microphone volume in the Sound
setting interface at the PC side / in the UC
application.
Front buttons
don’t work
No response
on the UC
application when
press on the
buttons located
on the speaker
• Ensure that the USB upstream cable (Type-A to
Type-C or Thunderbolt
TM
4) is connected from
the PC to the monitor.
• Ensure that the USB is assigned to the port to
which the USB cable is plugged in to.
• For some UC platforms / applications, the Mute
function works by pressing the Mute button,
but the Mute Icon on the UC platform is not
sync (Icon shows unmute).