Dell UltraSharp 32" 6K HDR Video Conferencing Monitor User Manual
Page 119
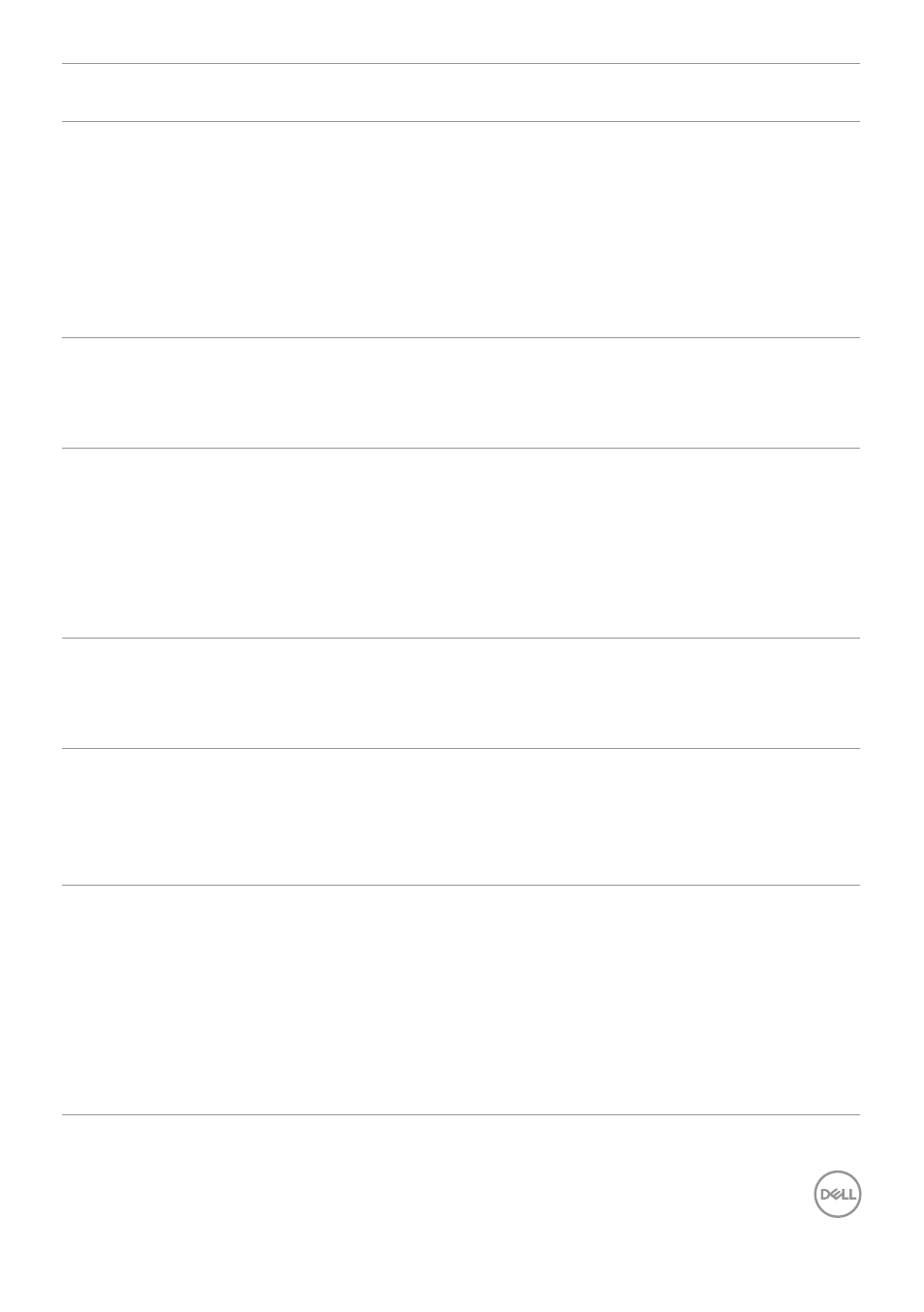
Troubleshooting
|
119
Problem
What you
experience
Possible solutions
Webcam image
looks over-
exposed
Webcam
image shows
over-exposed
background
• Adjust the environment lighting condition.
• Ensure the monitor is setup at a well-lighted
environment, preferably under ceiling lights. The
user should avoid a dim / dark background. The
user should avoid direct facing a window with
bright sunlight.
• Alternatively, you may use Dell Peripheral
Manager to adjust the webcam setting of color.
Webcam image
looks grainy /
dark
Webcam image
appears grainy /
dark
• Adjust the environment lighting condition.
Ensure the monitor is setup at a well lighted
environment, preferably under ceiling lights. The
user should avoid a dim environment.
Webcam image
looks blurry
Webcam image
appears blurry /
not clear.
• Use a clean and slightly damp cloth to wipe the
surface of the front webcam.
• Adjust the distance between the user and the
camera. The user should avoid sitting too far
away from the camera. The most optimum
distance between the user and the camera is
70 cm.
Teams
Microphone
volume
Teams
Microphone
volume is smaller
than Zoom
• This is normal behavior as the volume
specifications are different between Teams and
Zoom.
Teams/Zoom
small window
distorted
Teams/Zoom
small window
image distorted
• This is normal behavior. The resolution of the
small images are compressed when the main
image is in high resolution (4K). If a lower
resolution (720P & 1080P) is selected, there will
not be any difference between the images.
Image quality
poor
The image
quality of the
monitor was
poor
Always poor:
• Check that your computer is USB 3.0-capable.
• Some computers have USB 3.0, USB 2.0, and
USB 1.1 ports. Ensure that the correct USB port
is used.
Sometime poor:
• Network will affect the image quality, ensure
your network is fine.