Connexion à l’ordinateur et à studio, Réinitialisation de la caméra et du wi-fi, Mise à jour du firmware – Vuze 4K 3D 360 Spherical VR Camera (Yellow) User Manual
Page 59
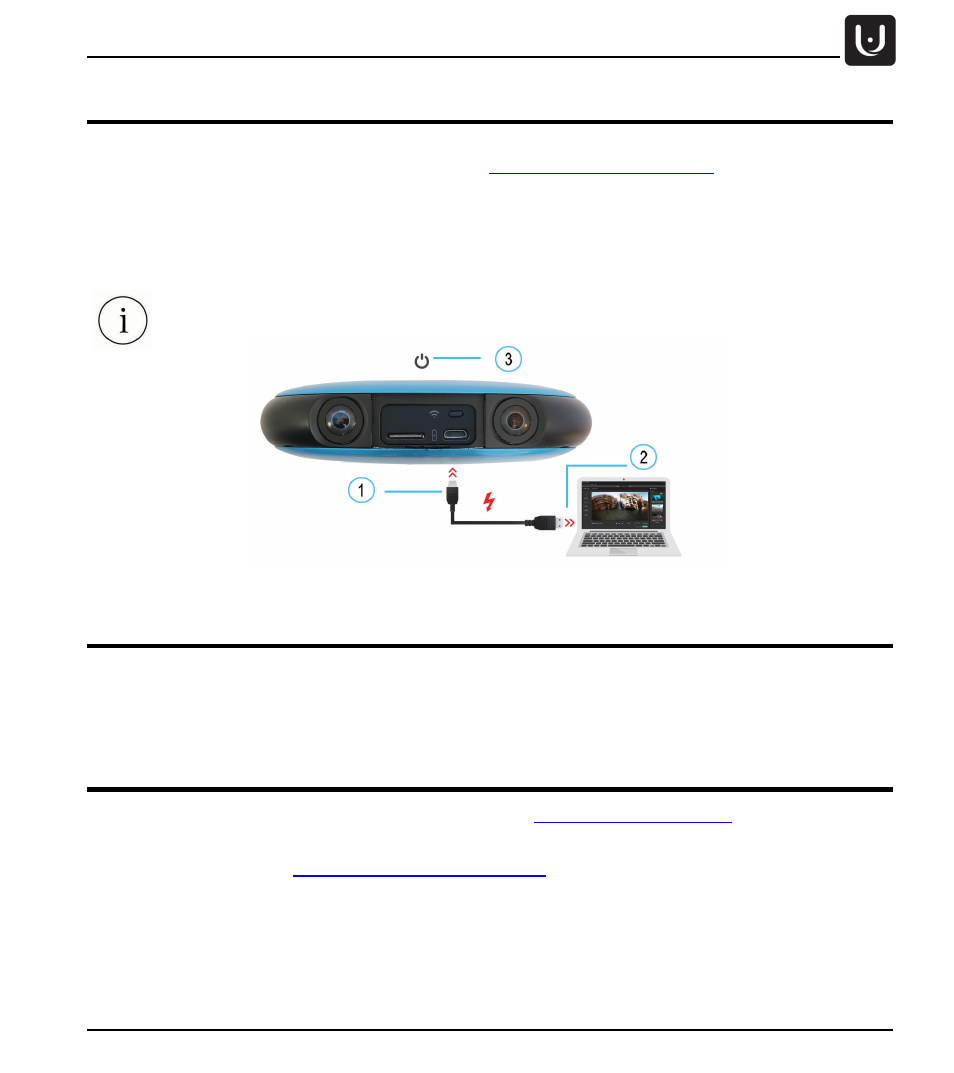
Utilisation
Propriétaire. Humaneyes Technologies
59
Connexion à l’ordinateur et à Studio
Humaneyes VR Studio vous permet de retoucher vos enregistrements et de créer votre contenu en réalité
virtuelle. Téléchargez-le depuis notre site W
Après avoir installé
Humaneyes VR Studio, connectez la caméra en suivant les instructions ci-dessous:
1. Branchez le câble USB sur l'interface micro USB de la caméra.
2. Branchez l’autre extrémité du câble sur l’ordinateur.
3. Allumez la caméra.
Vous pouvez aussi utiliser Humaneyes VR Studio en retirant la carte SD de la caméra et
en l’insérant directement dans une fente SD de votre ordinateur.
Réinitialisation de la caméra et du Wi-Fi
Maintenez appuyé le bouton On/Off pendant 16 secondes alors que la caméra est allumée. Vous pouvez
suivre cette procédure lorsque la caméra ne répond plus.
Pour réinitialiser le mot de passe et le SSID par défaut du Wi-Fi, maintenez appuyé le bouton Wi-Fi
pendant 3 secondes.
Mise à jour du firmware
Consultez notre page dédiée aux mises à jour du firmwar
1. Éteignez la caméra.
2.
fichier de
www.vuze.camera/vr-software
3. Copiez le fichier .bin dans le dossier racine de la carte SD.
4. Insérez la carte SD dans la fente microSD de la caméra et appuyez pour l’enfoncer.
5. Allumez la caméra.
6. La caméra démarrera normalement.
7. La mise à jour du firmware commence lorsque la LED orange se met à clignoter.
8. Lorsque la mise à jour du firmware est terminée, la caméra redémarre puis se met en veille.
9. Pour vérifier la version du firmware, consultez les paramètres de l’application Vuze Camera.