Paper is not feeding correctly – QuickLabel Kiaro! User Manual
Page 122
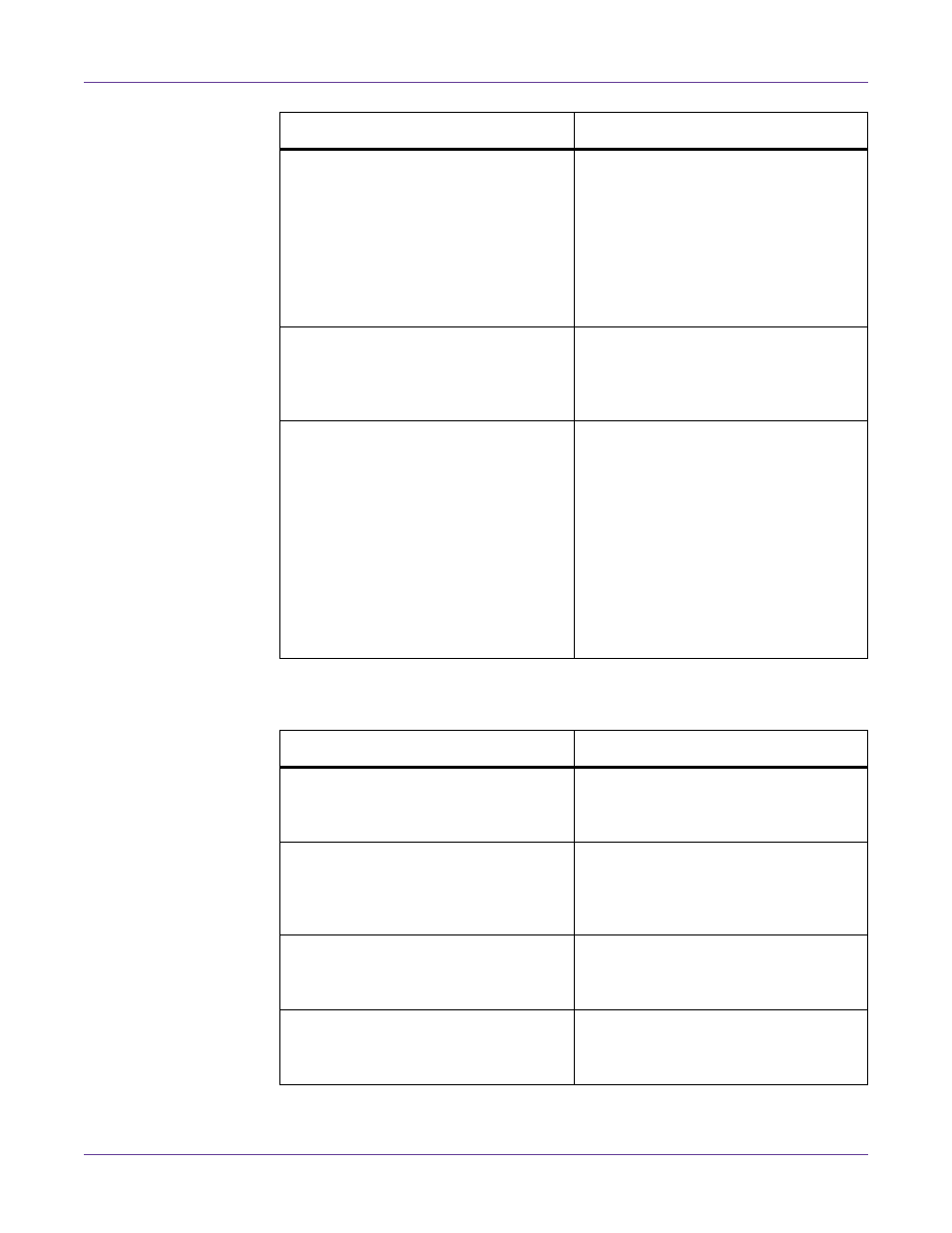
Troubleshooting
106
Kiaro! User Guide
Paper is Not Feeding Correctly
Check whether a test pattern is printed.
Note that 4” x 5” label stock is required.
Try printing a test pattern from the Test
Print tab in the Maintenance Utility.
If the test pattern is printed, check the
application software settings, operation
method, and print data content.
If the test pattern is not printed, contact
QuickLabel Support.
The problem is occurring on the com-
puter.
Shut down the computer and switch it
on again. Then try to print. Be sure to
cancel the print job if it remains after the
computer is restarted.
Check whether an option other than
“None” is selected for the system
standby setting or sleep mode setting of
Windows running on the computer.
When printing data, select “None” for
the system standby setting or the setting
of the time before entering the sleep
mode of Windows running on the com-
puter. Note that data sent from the com-
puter is discarded when the computer is
recovered from the standby mode.
To configure the system standby setting
or sleep mode setting in Windows,
select Control Panel from the Start
menu. Then select Power Options.
Check Point
Solution
Check whether non QuickLabel Sys-
tems media is used.
Use only QuickLabel Systems media for
the printer. Otherwise, a media jam or
failure may result.
The edge of the paper is folded or
curled.
If the leading edge of the paper is
folded or curled, it will not feed cor-
rectly. This could also cause a media
jam.
Check whether the label is likely to
come off due to deteriorated adhesive.
Never use media having labels which
are likely to come off. Printer failures
can result.
Check whether the paper guide is set in
accordance with the media width.
Set the transport guide in accordance
with the paper width, and then set the
paper guide such that it clicks.
Check Point
Solution