Grass Valley PROFILE FAMILY v.2.5 User Manual
Page 63
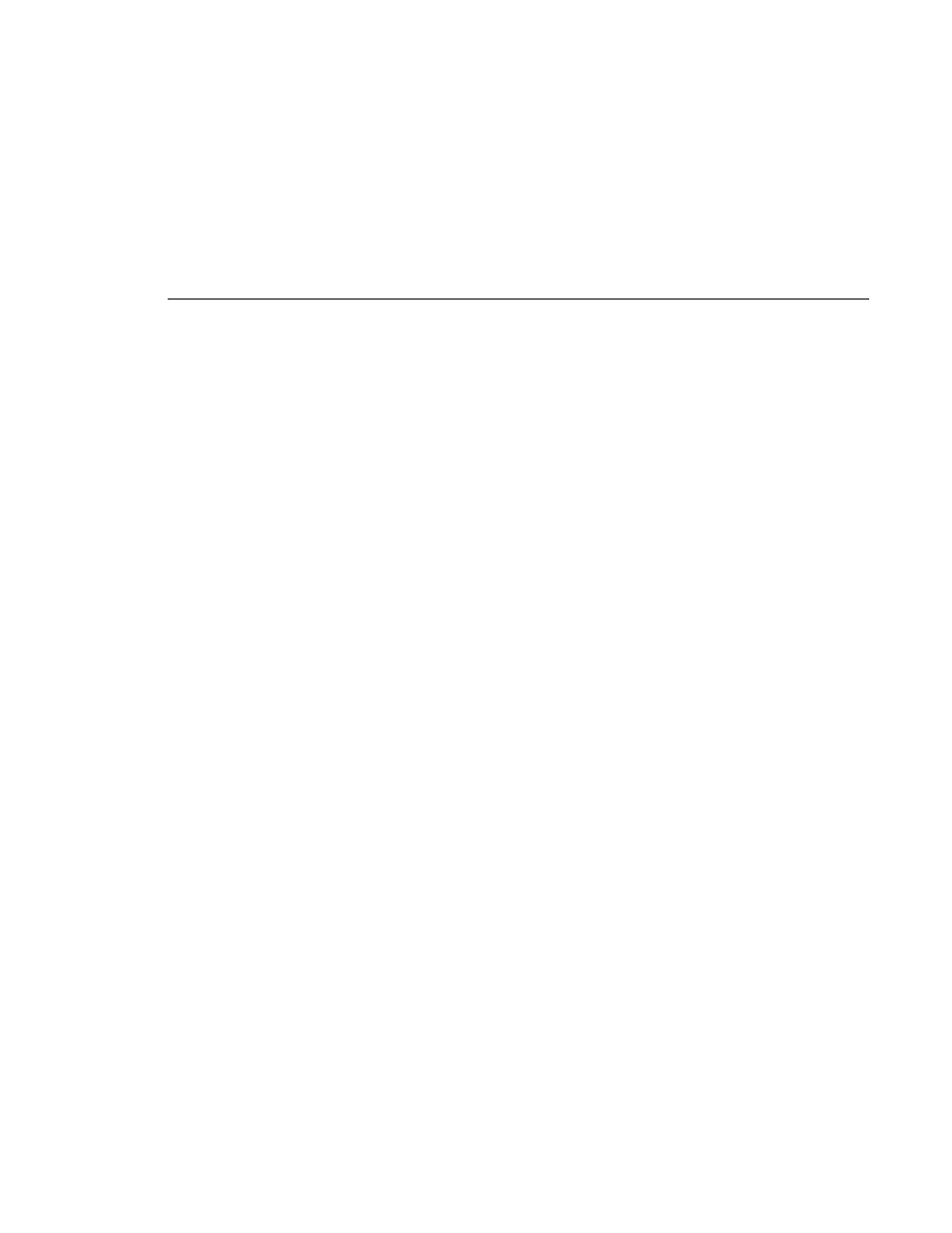
Analog Component Video Input
Profile Family
63
3. Under
Overwritable Video Standard
, click either
525 Video Standard
or
625 Video Standard
. If you change this standard, you must restart all tools
that use this channel. The video input board can serve both standards, but the
input can only accept one at a time.
4. Select a VITC reader setting. If you to use
Automatic VITC Detect
, the disk
recorder uses the range set in the
From
and
To
lines to look for the VITC
signals. If Automatic VITC detect is not used, the disk recorder expects to
find the VITC signals on the VITC Reader Line 1 (default 10) or Line 2
(default 40). If the signal is found, the
VITC Present
indicator is turned on.
NOTE: Input must be auto timed to use automatic VITC detection.
5. To change
Input Gain Adjustment
, move the slider to the desired value. The
range is from 70 percent to 140 percent (3 dB) for the input signal for both
525 and 625. When you click on
Default
, the Input Gain Adjustment resets
to the default value (100 percent).
6. If you want video input auto timed, click
Enable Auto-Timing
. Auto-timing
determines if the input is synchronized to the reference genlock signal. The
disk recorder records time-base corrected video whether or not it is also
locked to the reference. If auto-timing is enabled, and the signal was able to
be timed into the system, the
Auto Timed
indicator is turned on. For more
information on auto timing, see “Auto Timing” on page 47.
7. Click
Enable Dithering
if the incoming signal is 10-bit resolution. This will
produce the best quality result. The LSB artifacts on 10-bit video feeds are
reduced. There is no effect if the incoming signal is 8-bit.
8. Click
Vertical Blanking
to enable vertical blanking. When enabled, for the
525 standard, lines 1 through 9 and 264 through 272 are blanked; for the 625
standard, lines 1 through 5, 311 through 317, 624, and 625 are blanked.
9. Click an appropriate format under
Select Video Input Format
.
10. Click
Undo
to return the values in the dialog box to their original settings.
11. Click
Close
to accept all inputs.