Using the computer camera for windows hello, Using the monitor camera for windows hello, Using pip and pbp (select products only) – HP Z34C G3 34" 21:9 Curved WQHD IPS Monitor User Manual
Page 29
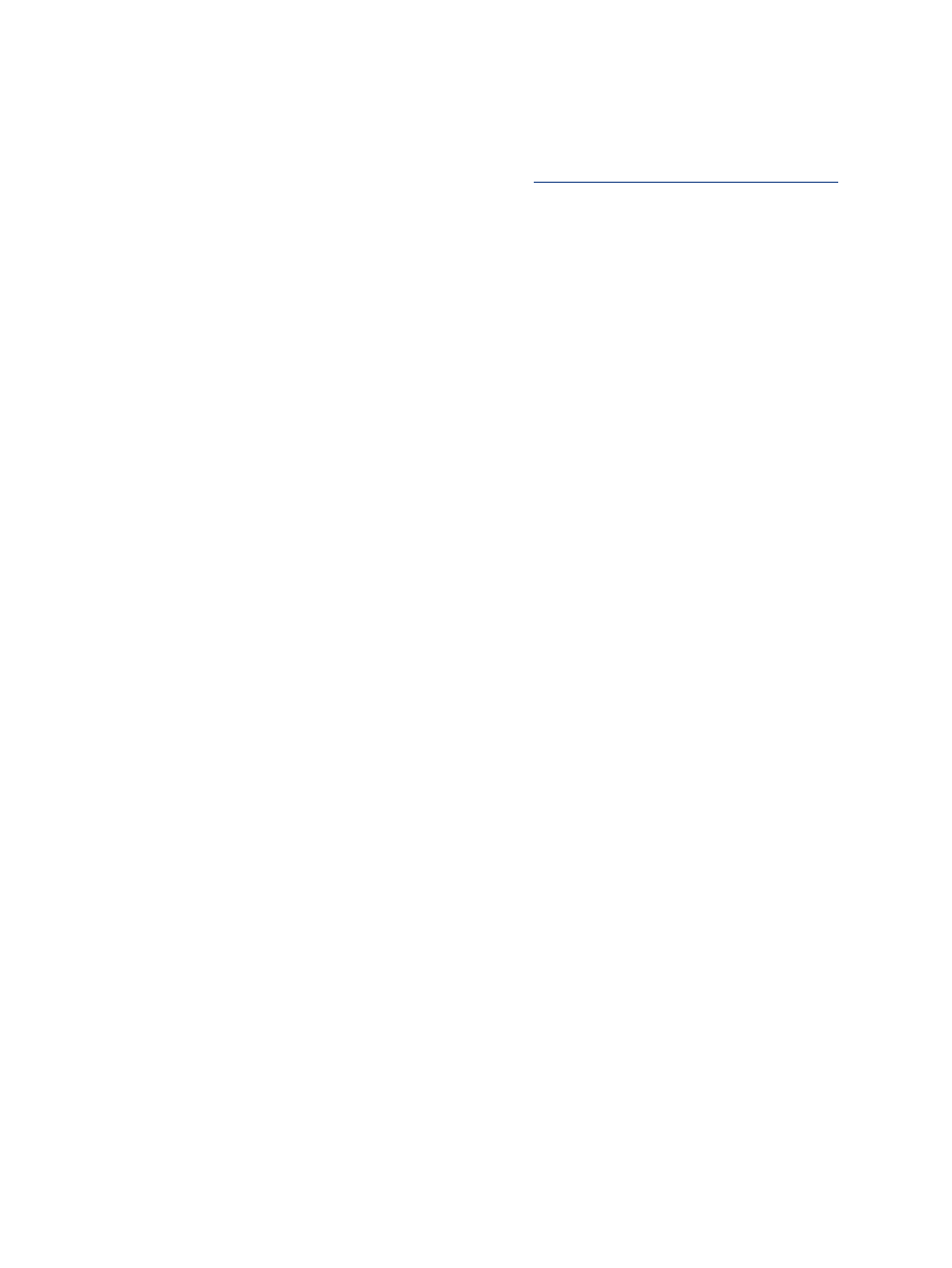
Using the computer camera for Windows Hello
Follow these steps to set up Windows Hello facial recognition on a device with a Windows Hello camera.
1.
Download the HP Windows Hello software driver fr
2.
Connect the monitor to the computer and turn on the computer and monitor.
3.
Right-click the Windows desktop and select Display settings.
4.
Select the monitor and scroll down to the Multiple displays section.
5.
From the drop-down menu, select Extend desktop to this display.
6.
Select the Make this my main display check box.
7.
Select the Start button, select Settings, select Accounts, and then select Sign-in options.
8.
Under Windows Hello, select Set up under Face Recognition.
9.
Under Welcome to Windows Hello, select Get Started, and then follow the on-screen instructions to
enroll your facial ID and set up a personal identification number (PIN).
You can now use the infrared (IR) camera on the monitor to log in when using Windows Hello.
Using the monitor camera for Windows Hello
Even if your computer does not have a Windows Hello camera, you can still set up Windows Hello facial
recognition using the IR camera on your monitor.
1.
Select the Start button, select Settings, select Accounts, and then select Sign-in options.
2.
Under Windows Hello, select Set up under Face Recognition.
3.
Under Welcome to Windows Hello, select Get Started, and then follow the on-screen instructions to
enroll your facial ID and set up a PIN.
You can now use the IR camera on the monitor to log in when using Windows Hello.
Using PiP and PbP (select products only)
The monitor supports both Picture in Picture (PiP), where one source is overlaid on another, and Picture
by Picture (PbP), where one source is positioned adjacent to another either horizontally (for landscape
orientation) or vertically (for portrait orientation). Two full HD (FHD) images can be displayed in the PiP mode.
To use PiP or PbP:
1.
Connect a secondary input source to the monitor.
2.
Press the center of the OSD controller to open the OSD.
3.
In the OSD, select Image, select PiP Control, and then select Enable PiP.
The monitor scans the secondary inputs for a valid signal input and uses that input for the PiP or PbP
picture.
4.
If you want to change the PiP or PbP input, select Image, select PiP Control in the OSD, and then select
Assign Inputs.
24
Chapter 3 Using the monitor