Printing a document, Example using openoffice, Checking print jobs – Epson AcuLaser CX37DNF User Manual
Page 34
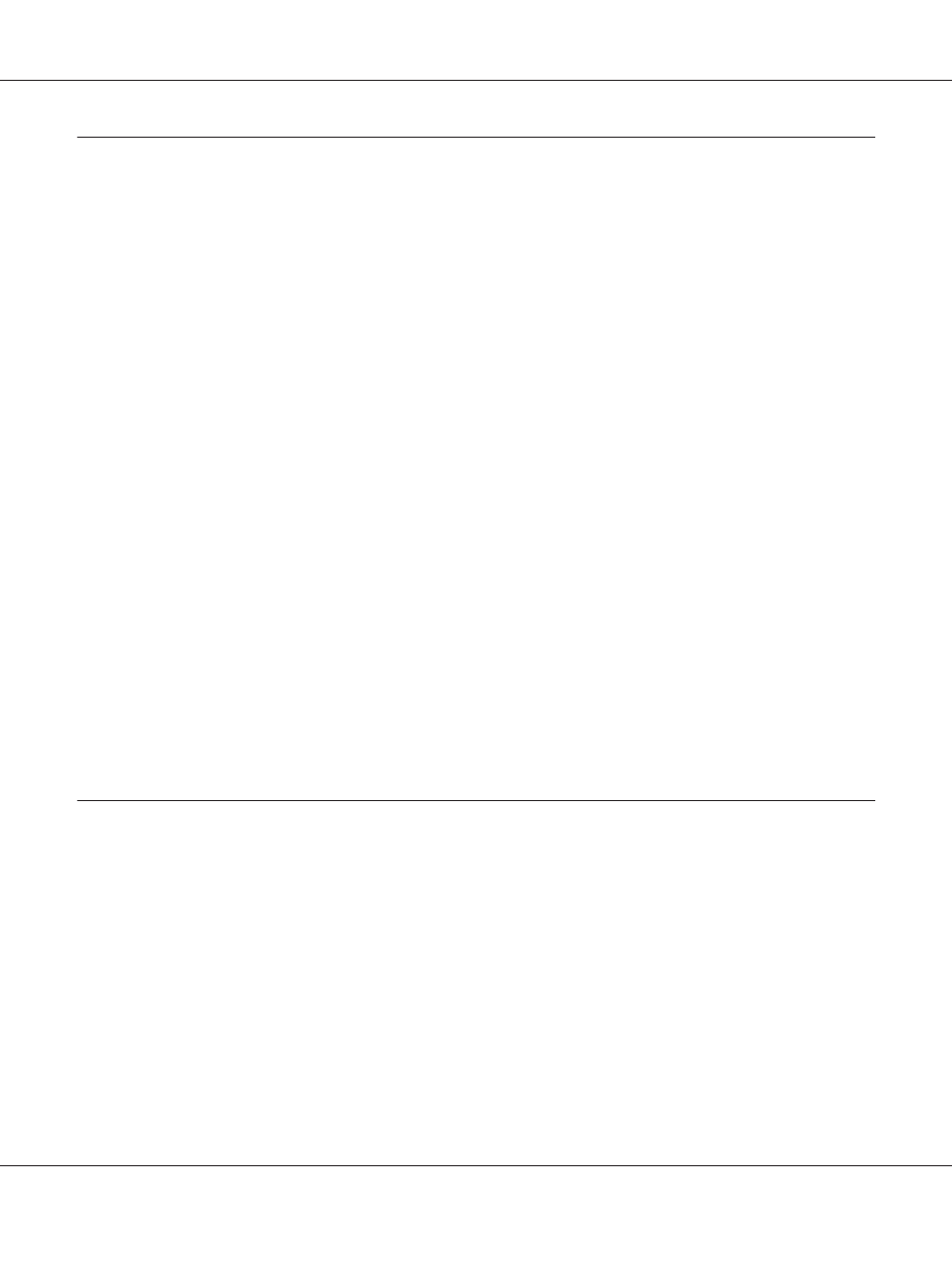
Printing a Document
The contents and available options that appear in the print dialog box may vary depending on the
application being used.
Example Using OpenOffice
Note:
❏ The procedure for printing on Red Hat Enterprise Linux 5 with OpenOffice 2.0.4 is described below.
The following procedure or some steps may be different depending on the version of the operating
system being used.
❏ First, add the printer to the system.
For details on adding a printer to the system, refer to “Adding the Printer Using Printer
configuration” on page 28 or “Adding the Printer on the CUPS Administration Web page” on
page 29.
1. From the Application menu, select Office, then Word Processor.
2. Open the document to be printed.
3. Click Print in the File menu.
4. Select the name of the printer.
5. Click Print to print the document.
Checking Print Jobs
1. Start up the Web browser.
2. Enter the URL “http://localhost:631”.
3. Click Manage Jobs.
Note:
To check the status of completed print jobs, click Show Completed Jobs.
Epson AcuLaser CX37 Series Reference Guide
Operation on Linux 34