Link group edit window, 89 7.8. groups pop-up menu – Metric Halo SpectraFoo User Manual
Page 89
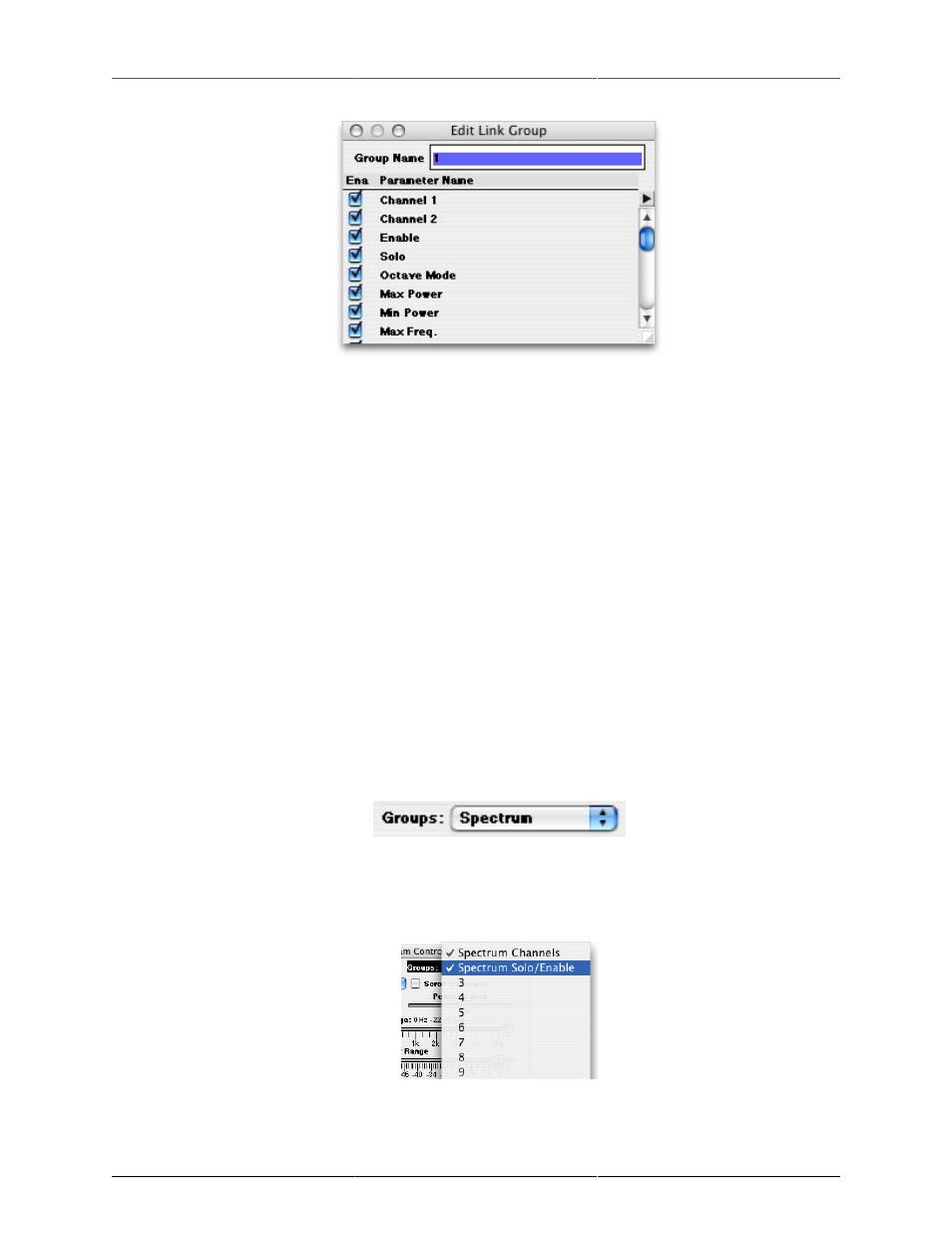
Workflow Features
89
Figure 7.7: Link Group Edit Window
3. Type the new name for the group.
4. The scrolling list in the window lists all of the available parameters in the system (only parameters for
instruments that have been instantiated will appear). Each parameter has an associated checkbox that
indicates whether that parameter will be distributed to other instruments in the group. To disable a pa-
rameter, unselect its associated checkbox. To disable all of the parameters select Disable All Parameters
from the window’s mini-menu. Conversely, to enable all of the parameters select Enable All Parameters
from the window’s mini-menu.
5. Close the Link Group Edit Window when you are done making changes.
To disable a group:
1. If the Link Groups Window is not visible, Select Show Link Groups Window from the Sets menu.
2. Unselect the group’s associated enable checkbox.
To enable a group:
1. If the Link Groups Window is not visible, Select Show Link Groups Window from the Sets menu.
2. Select the group’s associated enable checkbox.
To choose which groups an instrument belongs to:
1. Display the instrument controls for the instrument that you want to link.
Figure 7.8: Groups pop-up Menu
2. Each instrument control window has a Groups pop-up menu in the upper right hand corner. To add the
instrument to a group, select the group name in the Groups pop-up menu. To remove the instrument
from a group, unselect the group name in the Groups pop-up menu.
Figure 7.9: Selecting a group in the Groups Pop-up menu